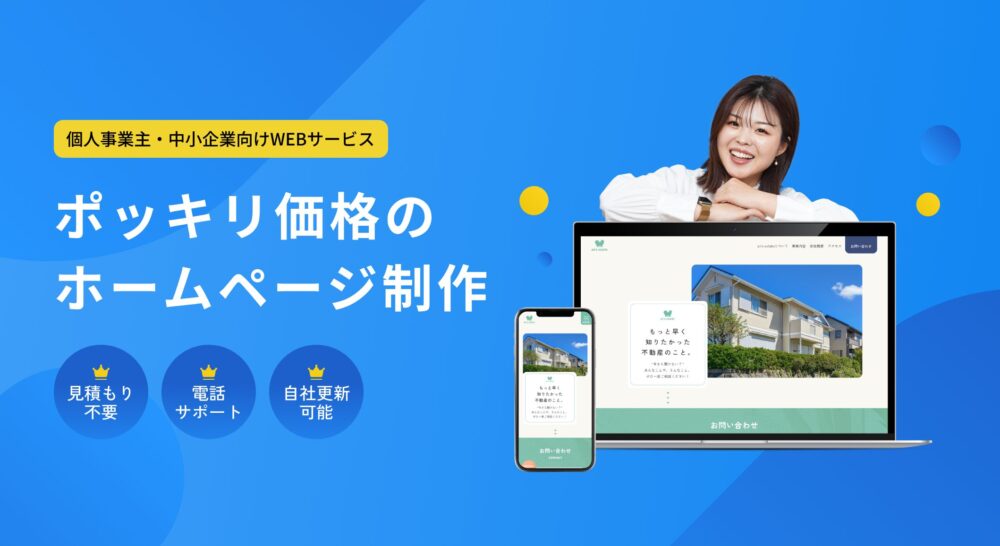【簡単3分】WordPressを限定公開にする方法|3つの注意点も解説

特定のユーザーだけにコンテンツを表示させたい時に、大活躍なのがWordPressの限定公開です。
「限定公開って設定が難しそう」と思われがちですが、実は3分で完了します!また初心者でも簡単にできる内容になっています。
 Kaji
Kajiある特定のページを限定公開するレベルであれば、プラグインも必要ありません!
今回は、「ある特定のページだけ限定公開」や「サイト全体を限定公開」のWordPressを限定公開にする方法を2つ説明しています。
この記事のとおり進めていけば、誰でも限定公開にできるので、ぜひお試しください。
WordPressの公開方法は3種類のみ!
前提として、WordPressには公開方法が3つあります。
- 公開:誰でも閲覧できる状態
- 非公開:サイト管理者だけが閲覧できる状態
- 限定公開:パスワード・URLを知っている方のみ閲覧できる状態
限定公開は、会員や購入者限定に対してのみページを公開したい場合におすすめです!
また社内だけで閲覧できるようなサイトを作りたいときも、社外に情報が漏れることなく、社内で情報をシェアできるのでよく使われています。



限定公開は非常に便利なので、さまざまなサイトで使われています!
WordPressの限定公開のやり方は2種類!
そして限定公開のやり方は、大きく分けると2種類あります。
- パスワード保護
- URLを知っている人だけ共有【上級者向け】
それぞれ具体的に説明します。
方法①:パスワード保護
「パスワード保護」はサイトにアクセスした時にパスワードを打たないと、記事やページにアクセスができません。
また1ページだけでなく、サイト全体を限定公開にする方法もあります。



具体的なやり方について、次の章で詳しく説明しています!
パスワード保護に関しては、初心者でも簡単に設定できるのでまずはこちらの方法を試すのがおすすめです!
方法②:URLを知っている人だけ共有【上級者向け】
「URLを知っている人だけ共有」する方法は、URLを渡した方のみサイトが閲覧できるようになります!パスワードの入力は必要ないので、手間が省けるメリットがあります。



しかし、URLが共有されてしまうと誰でも閲覧できる状態になるので注意も必要です!
そしてこの方法の1番のデメリットは、初心者では設定しにくいということです。
というのもWeb制作を専門にしている方しか触らない「function.php」というファイルをいじらないといけないからです。
間違って修正してしまうと、最悪の場合、サイトが表示されなくなるリスクもあります。
なのでサイト初心者には、この方法はおすすめしていません!



「安全第一」を考えている方は、パスワード保護で対応するようにしましょう!
「パスワード保護」による限定公開のやり方について
先ほど、WordPressの限定公開は「パスワード保護」もしくは「URLを知っている人だけ共有」の2つの方法があると紹介しました。
今回は誰でも設定できる「パスワード保護」についてのみ、やり方を解説していきます。
そしてパスワード保護による限定公開は、大きく分けると2種類のやり方があります。
- 特定の記事・ページだけ限定公開にしたい場合
- サイト全体を限定公開にしたい場合
それぞれ具体的に説明します。
特定の記事・ページだけ限定公開にしたい場合
WordPressを使っていれば、特定の記事・ページだけ限定公開にできます。



「購入者限定のページ」など!
- 限定公開にしたい記事・ページの編集画面へアクセスする
- 公開範囲を「パスワード保護」に設定する
- 任意のパスワードを入力して「OK」をクリックする
- 「公開」もしくは「更新」をクリックする
①限定公開にしたい記事・ページの編集画面へアクセスする
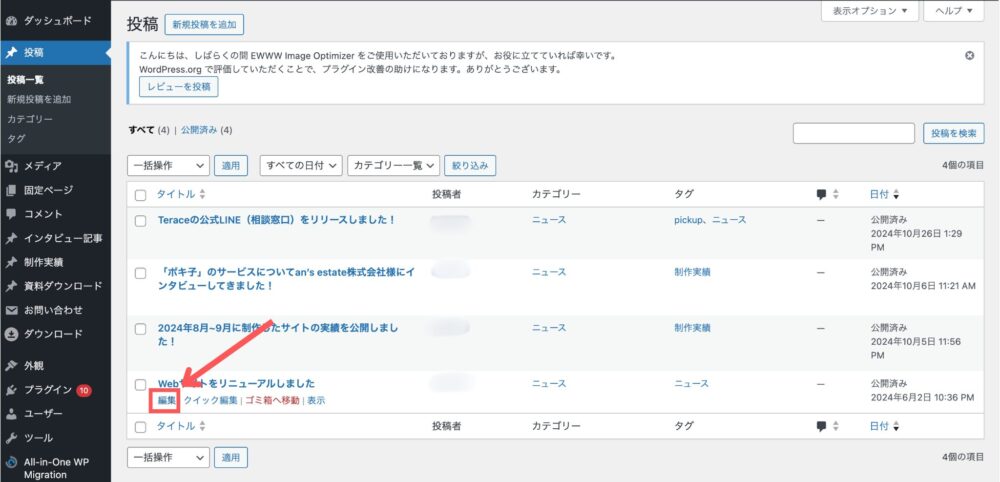
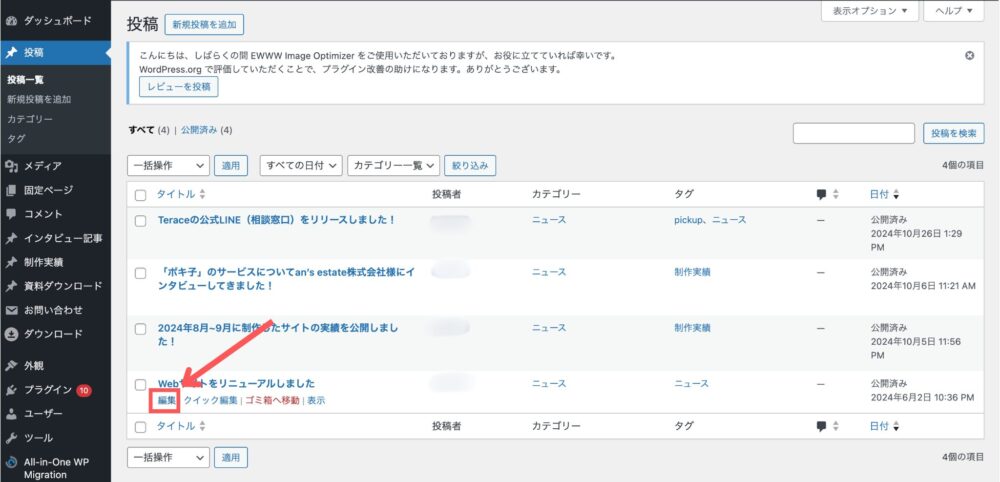
②公開範囲を「パスワード保護」に設定する
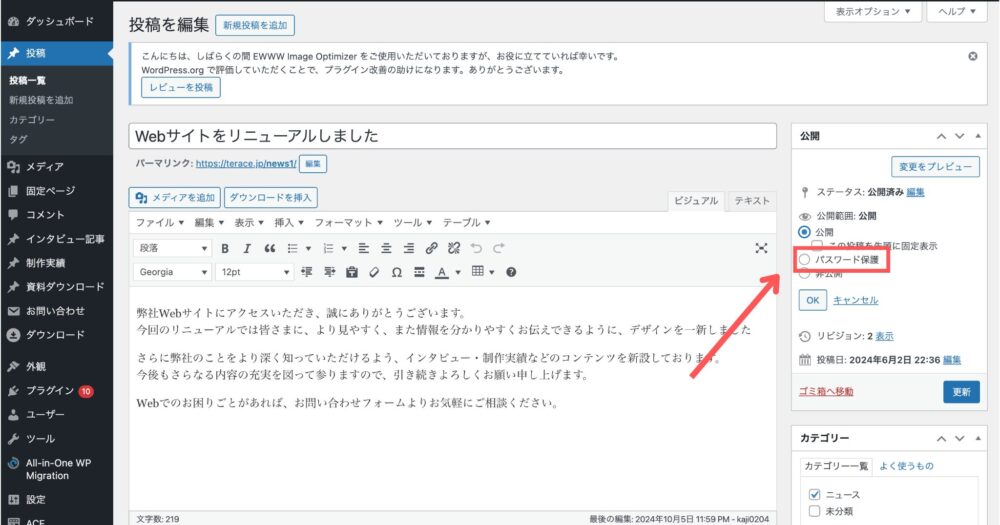
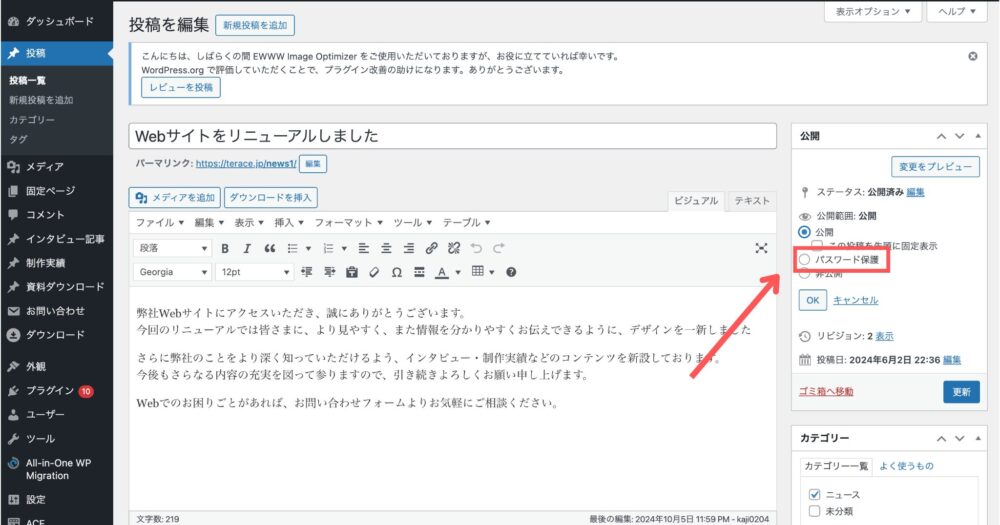
③任意のパスワードを入力して「OK」をクリックする
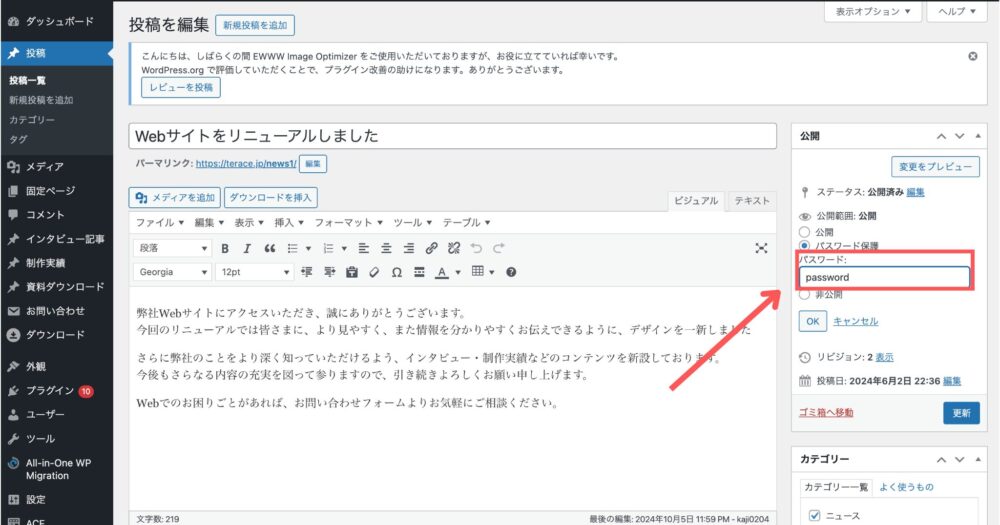
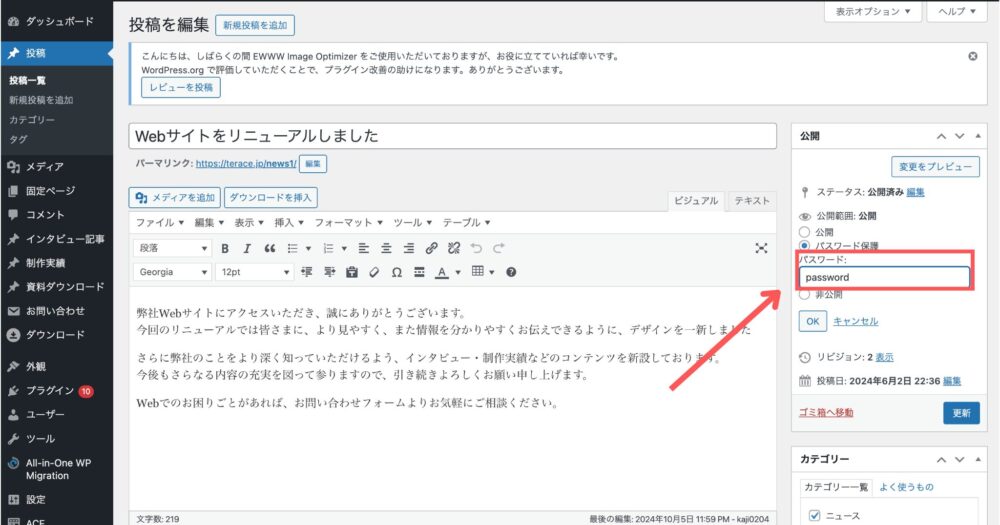
④「公開」もしくは「更新」をクリックする
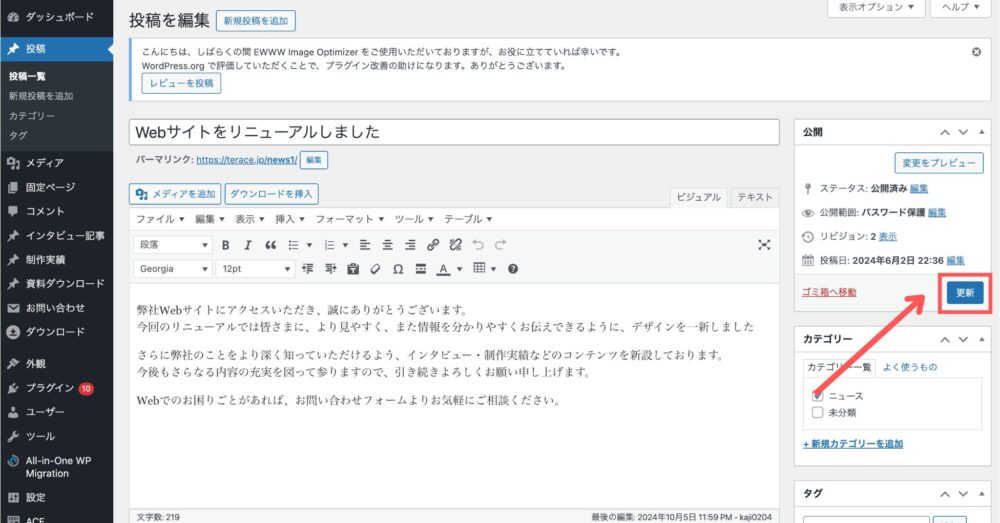
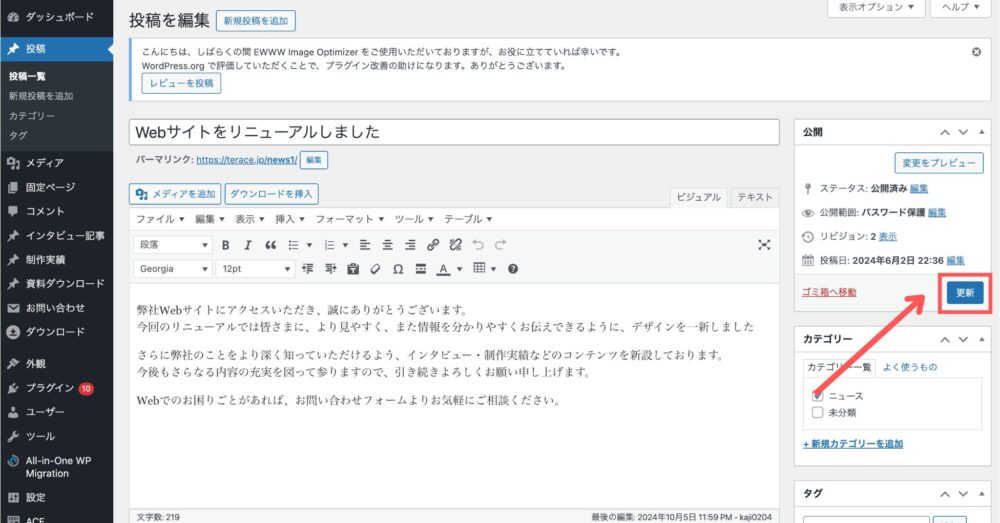
サイト全体を限定公開にしたい場合
サイト全体を限定公開にしたい場合は、「Password Protect Pages」というプラグインが必要になります。
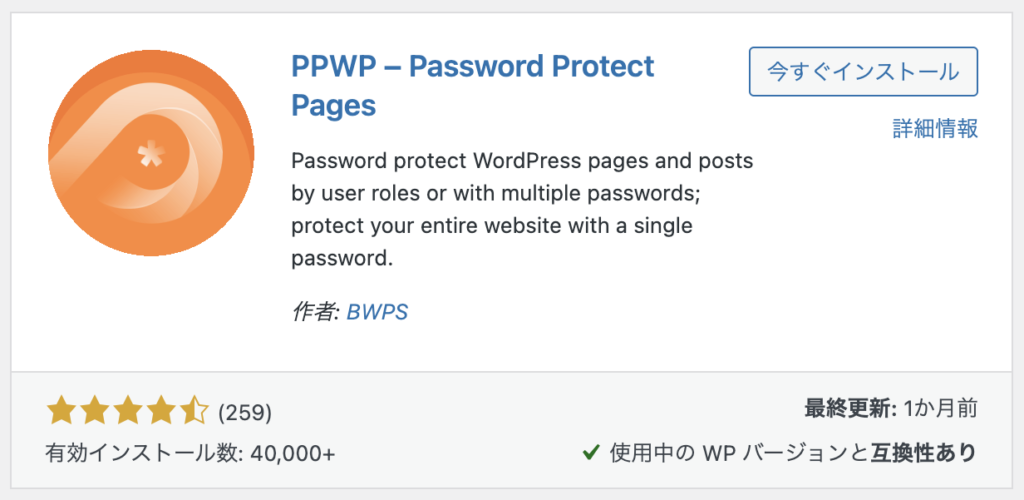
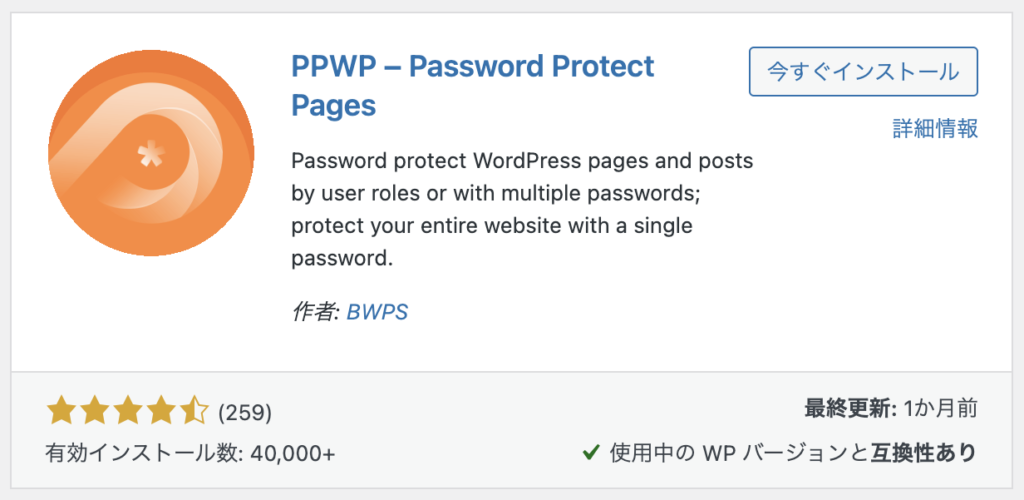
- 「Password Protect Pages」のプラグインをダウンロード
- 左メニューの「Password Protect WordPress」→「Sitewide Protection」をクリック
- バーを右スライドさせて、任意のパスワードを入力する
- 「変更を保存」をクリック
①「Password Protect Pages」のプラグインをダウンロード
②左メニューの「Password Protect WordPress」→「Sitewide Protection」をクリック
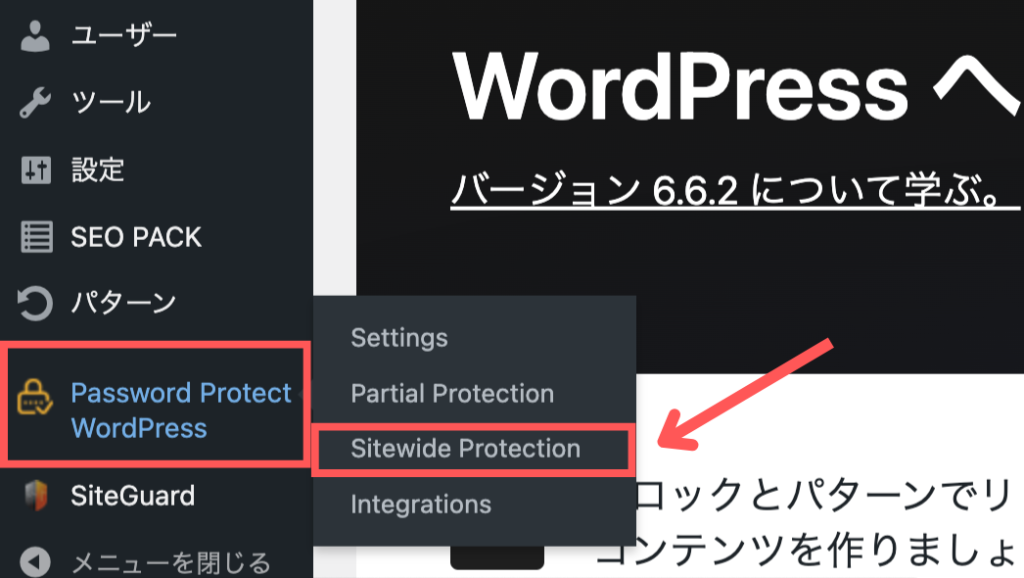
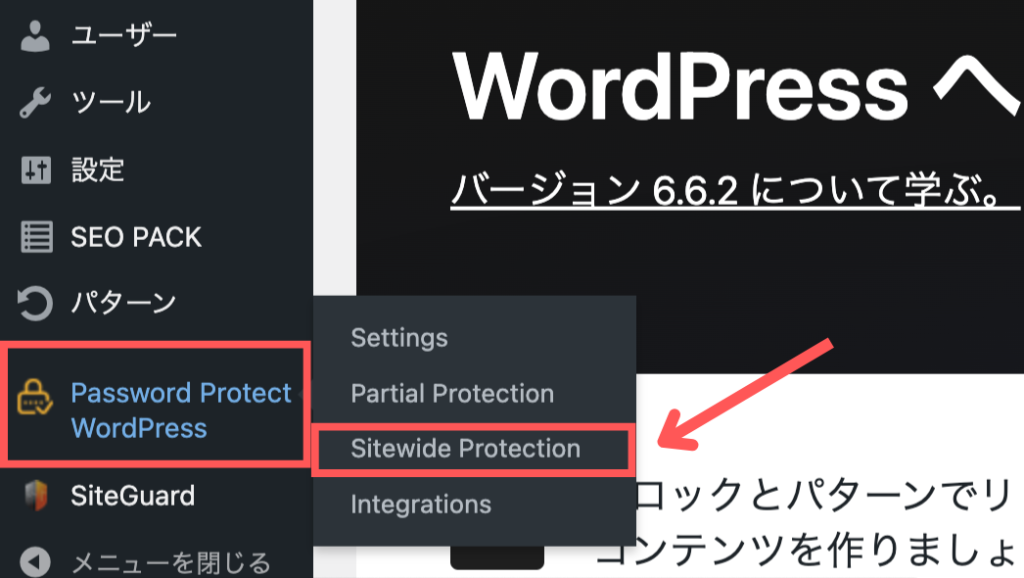
③バーを右スライドさせて、任意のパスワードを入力する
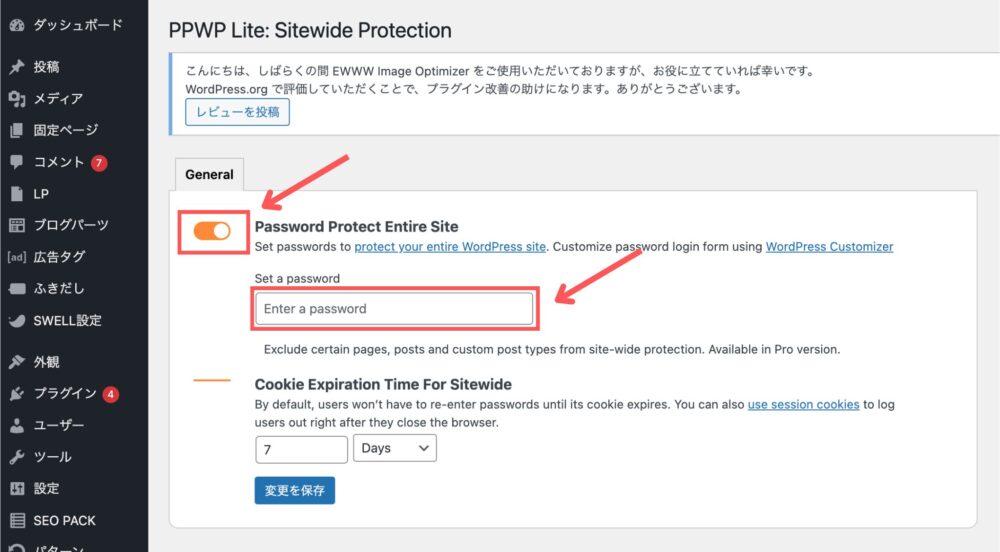
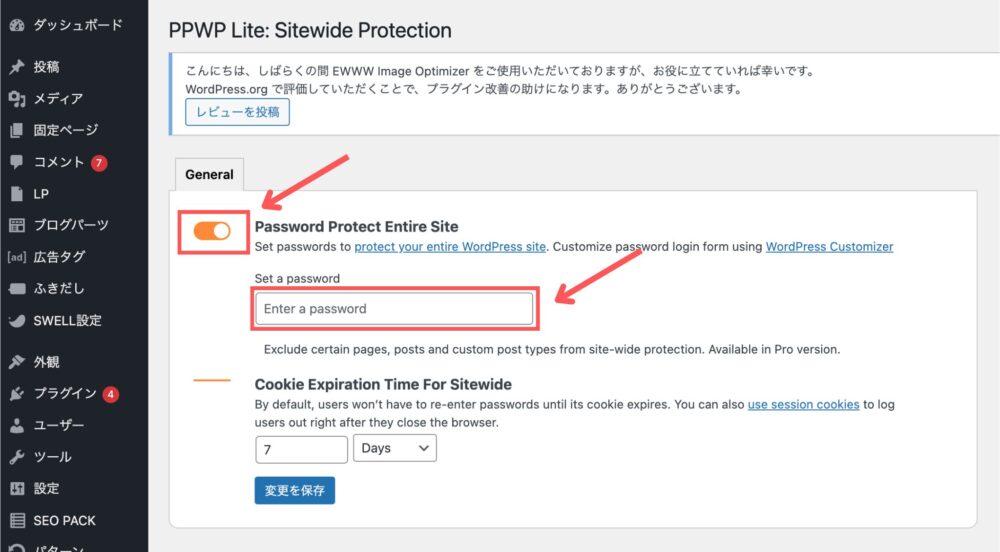
④「変更を保存」をクリック
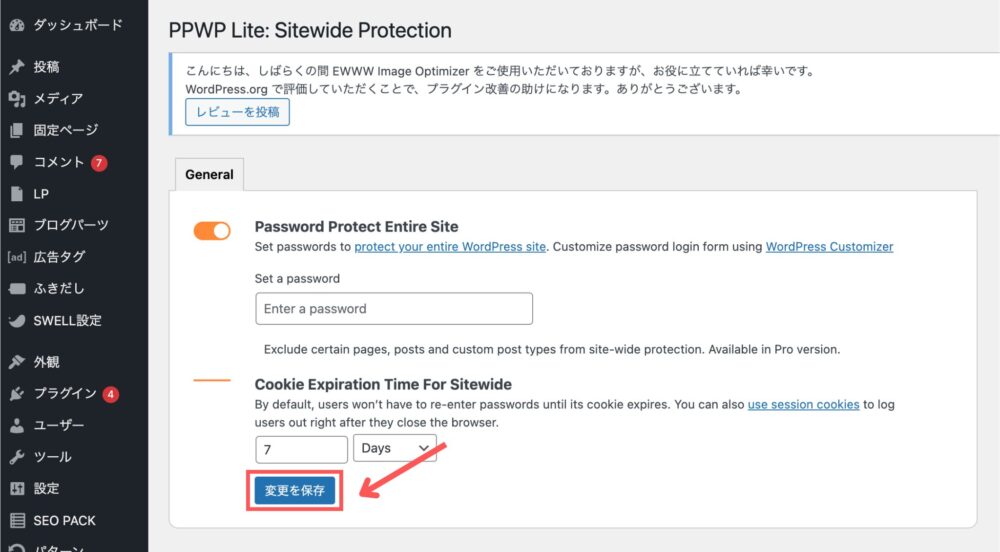
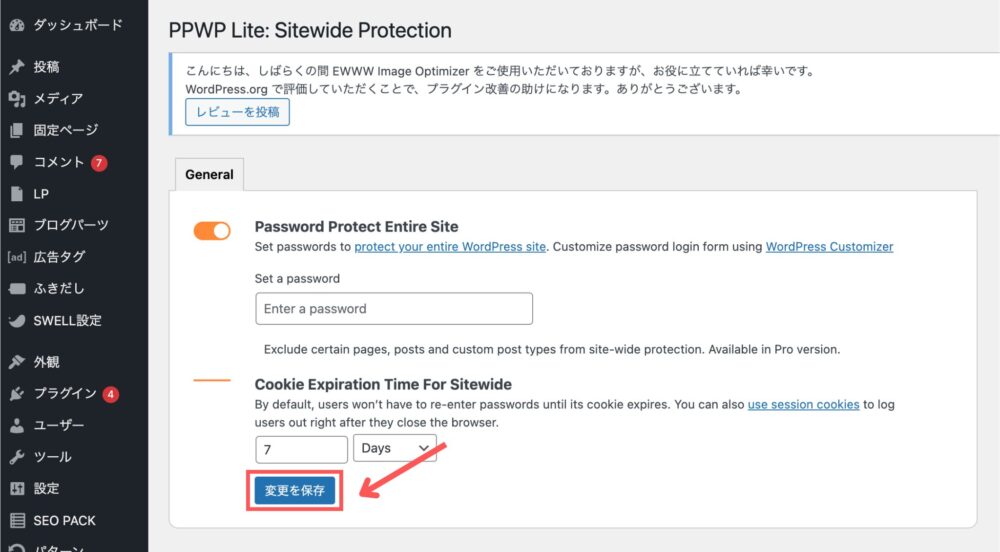
WordPressを限定公開にする際の注意点について
限定公開は便利な機能ですが、3つほど注意しておくこともあります。
- 必ず「noindex」に設定する
- 他記事からのリンクがないようにする
- 推測されにくいパスワードを設定する
それぞれ具体的に説明します。
必ず「noindex」に設定する
記事を限定公開にするときは、必ずその記事に対して「noindex」を設定するようにしましょう。



「noindex」に設定することで、検索結果に反映されなくなります!
ではなぜ検索結果に反映されない方がいいのか。それは閲覧数が少ないページがインデックスされることで、Webサイト全体の評価が落ちてしまうからです。
限定公開されたページは必ず閲覧数が落ちます。そのページが検索結果に反映されていると、「このサイトはダメだな〜」と検索エンジンが判断してしまうということです。
なので、限定公開した記事・ページは必ずnoindexを設定するようにしましょう。



もし記事単体にnoindex処理をかけられない場合は、「Yoast SEO」や「SEO SIMPLE PACK」などのプラグインを導入しましょう!
他記事からのリンクがないようにする
また他記事からリンクを貼っていないか、についても確認しておきましょう。
なぜならリンクをクリックしても、パスワードを知らなければ中身を確認できず、ユーザーの満足度が下がってしまう可能性があるからです。



ユーザーに不便だと感じられるサイトは、検索エンジンからの評価も悪くなってしまいます!検索順位の低下などSEO的なマイナスも生じます。
なので、「他の記事」→「限定公開する記事」へのリンクは必ずしないようにしましょう。
推測されにくいパスワードを設定する
当然のことですが、限定公開するページのパスワードは推測されにくいものにしましょう。
簡単なパスワードだと、不正アクセスなどの原因になってしまいます。
例えば、下記のようなパスワードは要注意です。
- よくある単語をパスワードにした例(passwordなど)
- よくある単語をローマ字にした例(pasuwado、yakyuuなど)
- 短いパスワードの例(aa、a1など)
- アルファベットや数字だけで構成された例(abc、123)



アルファベット+数字を使って、予想されにくくするのがおすすめです!
まとめ
今回は、WordPressを限定公開にする方法について解説してきました。
限定公開することで、社内だけの情報プラットフォームを作れますし、有料会員のみに向けたコンテンツ配信ができるようになります。
「パスワード保護」であれば、誰でも簡単に設定できるので、ぜひお試しください。