【Studio】バージョン管理機能でバックアップを復元する方法
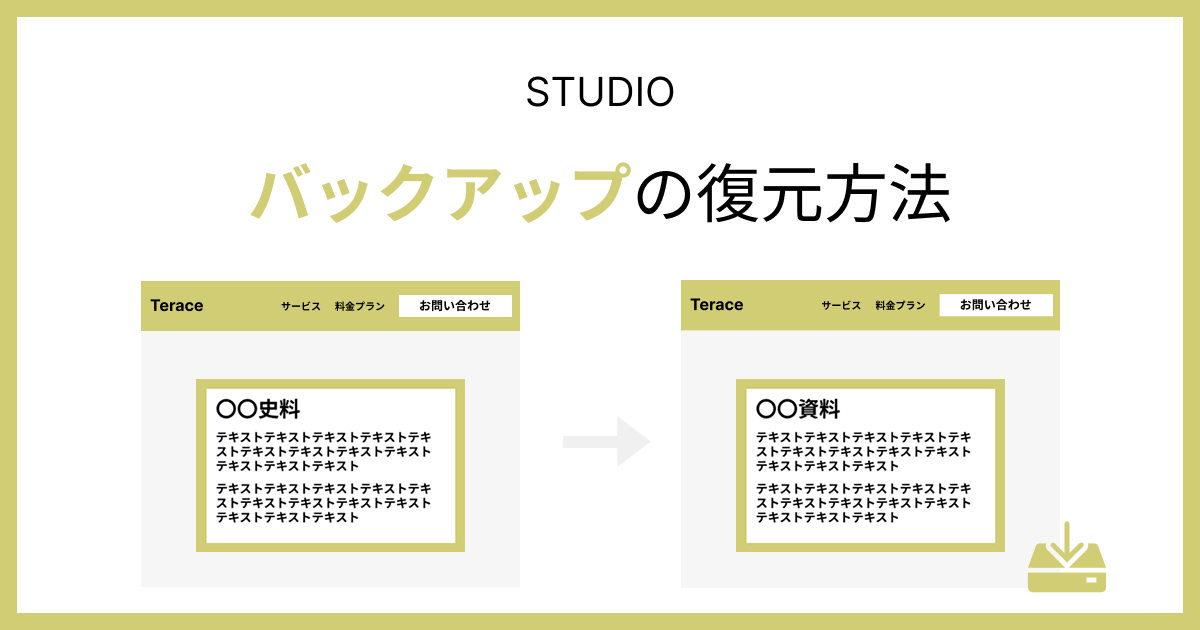
- 間違って編集してしまったので元データに戻したい
- デザインが崩れてしまったので1日前のデータに戻したい
- 定期的にサイトのバックアップを取っておきたい
上記のような方におすすめなのが、Studioのバージョン管理という機能です。
変更が生じたタイミングで毎度バージョン管理をしっかり取っておけば、何かトラブルがあっても元通りに復元できる可能性があります。
そこで今回はStudioのバージョン管理について、バージョン管理によるバックアップの取り方について解説していきます。
 Kaji
Kajiプランによって何日前までバックアップができるなど、異なってくるのでしっかりチェックしておくようにしましょう!
「Studioの使い方がまだイマイチわかっていない、、、」という方は、以下のマニュアルも参考にしてみてください。


Studioのバージョン管理とは
バージョン管理機能とは、簡単にいうとセーブ機能です。



ポケモンやドラクエでも強い敵に挑む前にセーブしましたよね?前のデータにすぐ戻れるように、セーブしておくわけです!
バージョン管理機能を使うことで、Studioのサイトを適宜保存することができ、過去サイトに戻りたいときも「復元」のボタンを押すだけで復元できます。
ではどのような時にバージョン管理をするべきなのか。おすすめな状況は下記のとおりです。
- 大幅なデザインやレイアウト変更前
- 新しいページやコンテンツを追加する時
- 他のメンバーと共同編集を始めるタイミング
- Studioのアップデートや仕様変更があった時
- 外部ツールと連携する前
自動バックアップはもちろんありますが、手動バックアップも用意されているので、上記のようなタイミングでは必ずバックアップを取っておくべきといえます。
バージョン管理は「自動」と「手動」の2種類
先ほどバージョン管理には、自動パックアップと手動バックアップがあると説明しました。
自動バックアップは文字通り、一定の条件を満たすと自動でバックアップが行われるようになっています。
- 操作が50回行われた時
- サイト公開や更新時
- サイトの復元時
参考:サイトのバージョンを管理する | Studio Help
操作が50回行われる度に自動でバックアップが取れるので、安心して運営できます。ですが、もっとこまめにバックアップを取得しておきたい方もいるはずです。
そのような方は、手動バックアップを併せて行うようにしましょう。



手動バックはどのタイミングでも出来て、かつ何回までの制限もありません!
◼︎手動バックアップの取得方法
①右側メニューにある左矢印ボタンをクリックします。
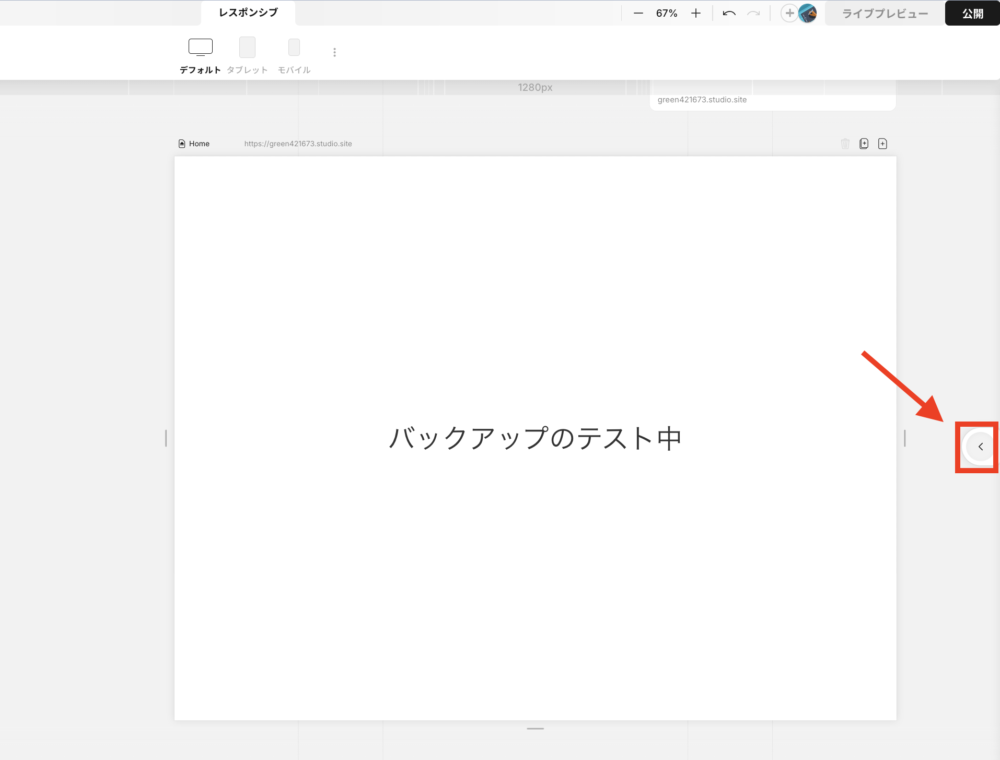
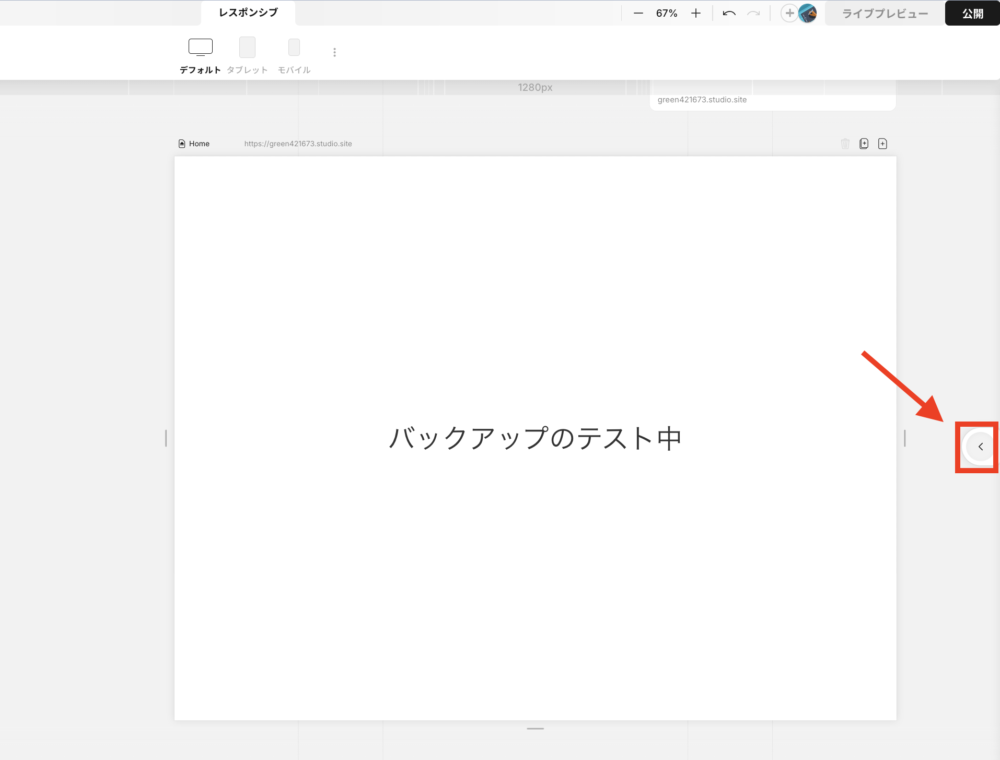
②「履歴」をクリックします。
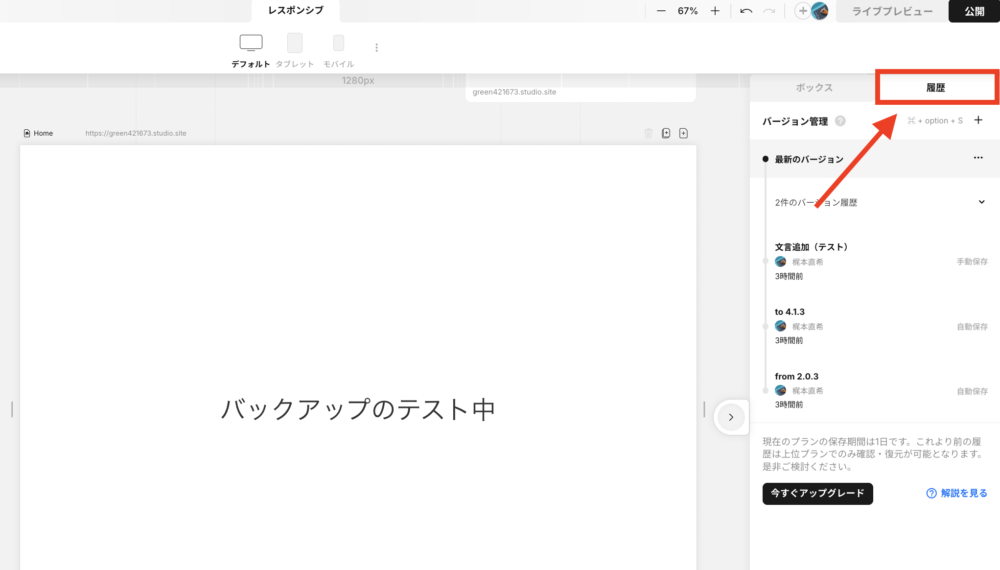
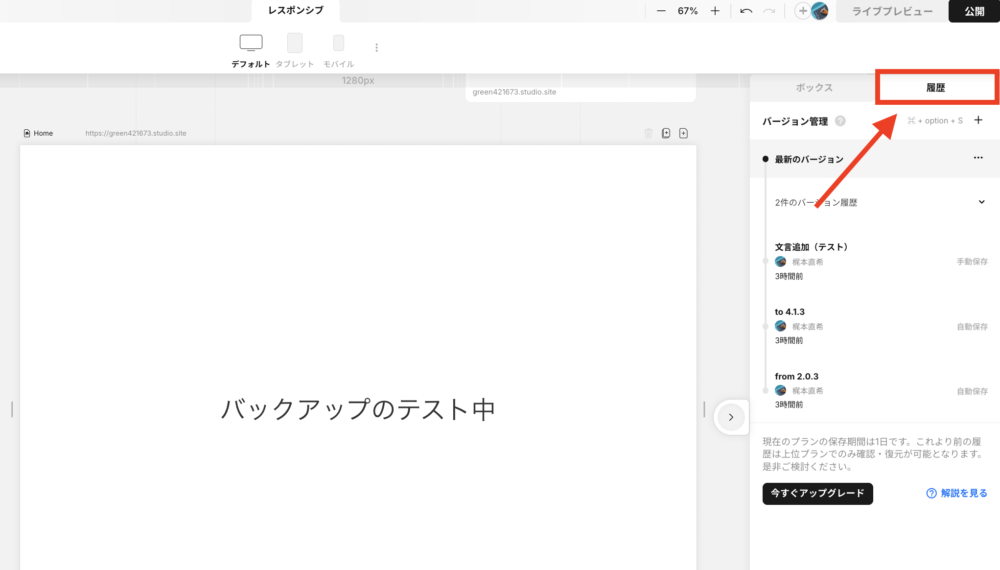
③「+」マークをクリックして、ポップアップが出てきたらバージョン名を入力します。



新しくセクションを追加したなら、「料金プランの追加」など何を変更したのかすぐわかるような名前にするのがおすすめです!
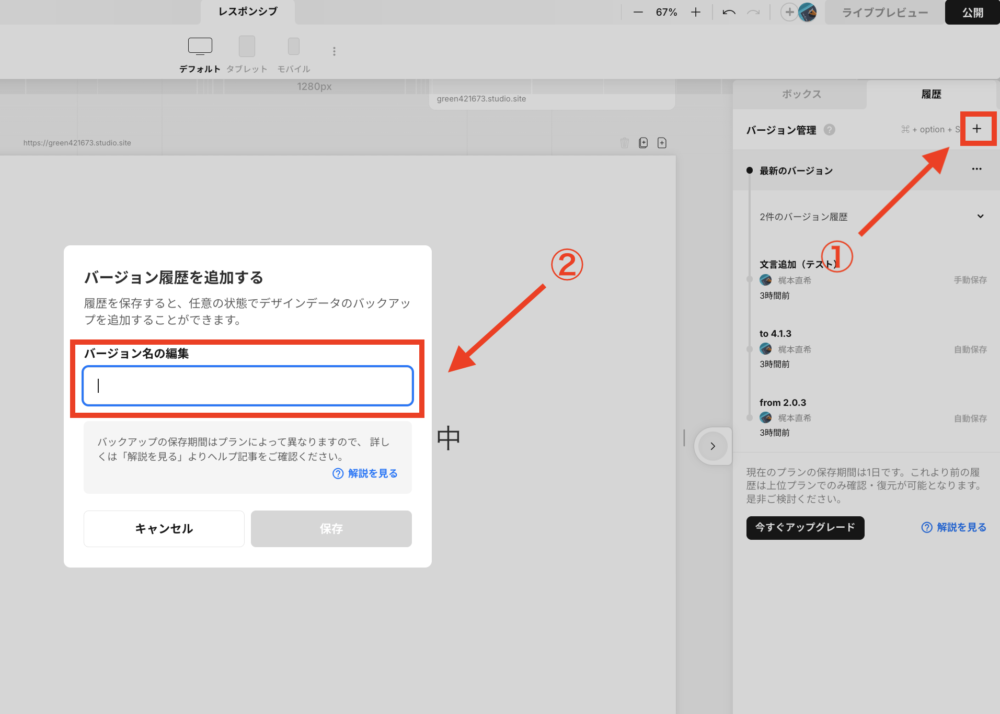
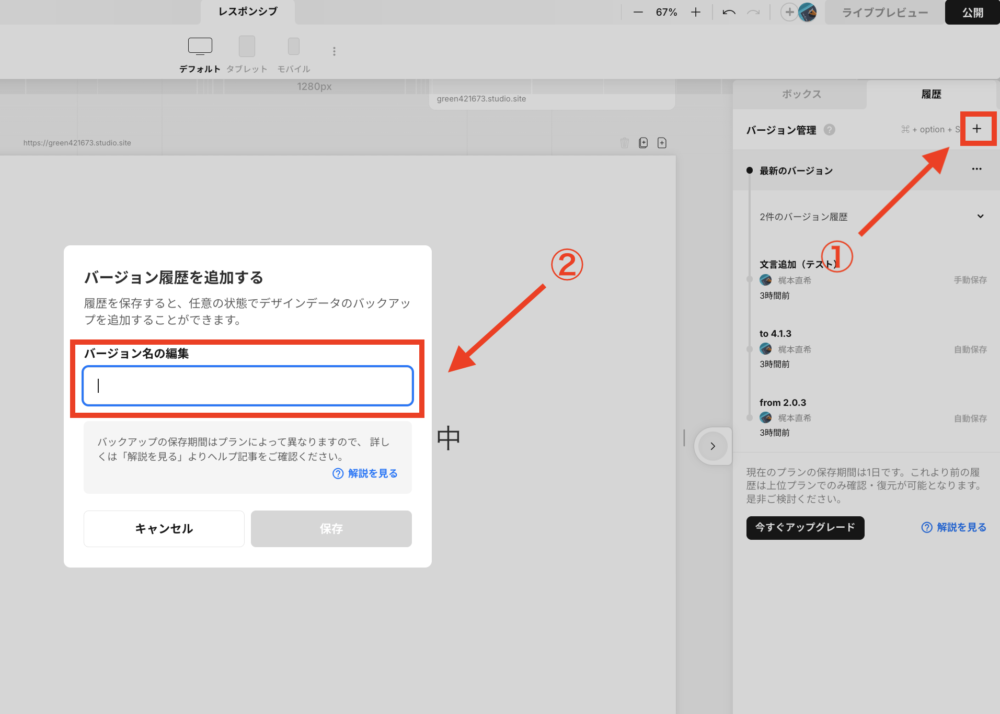
④「保存」をクリックします。
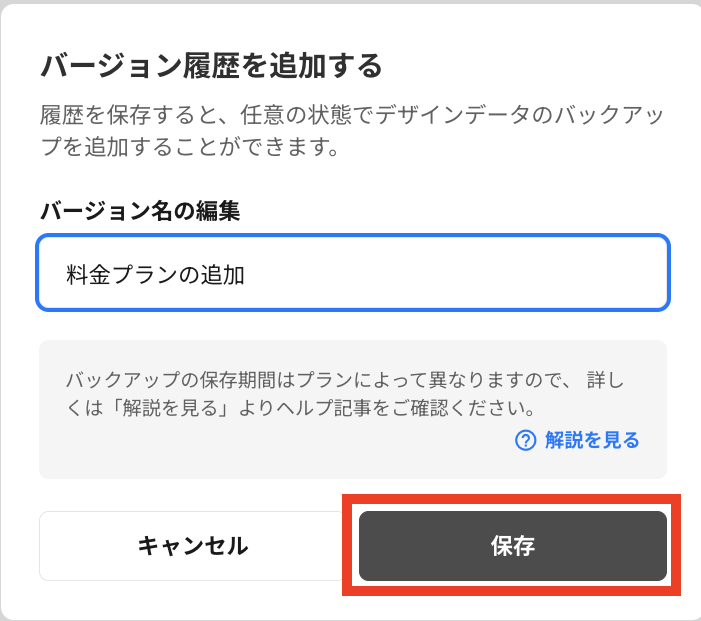
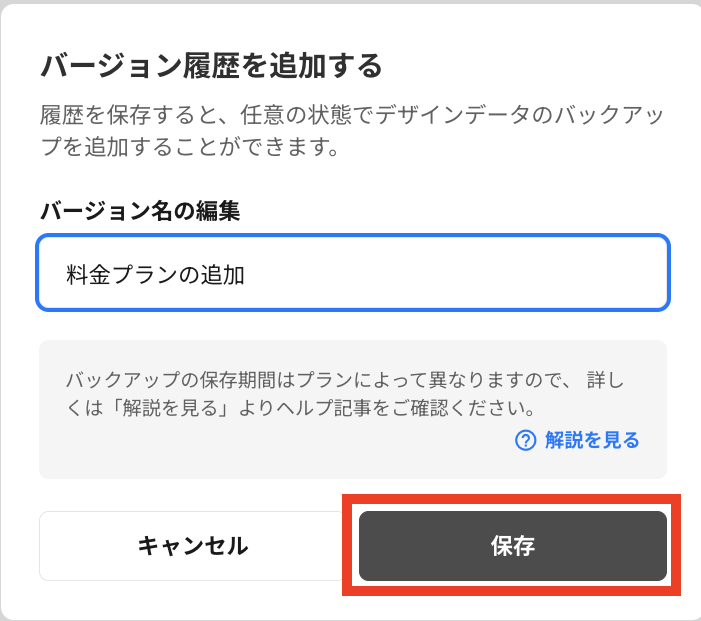
⑤バックアップが取得できていれば、下記のように表示されているはずです。
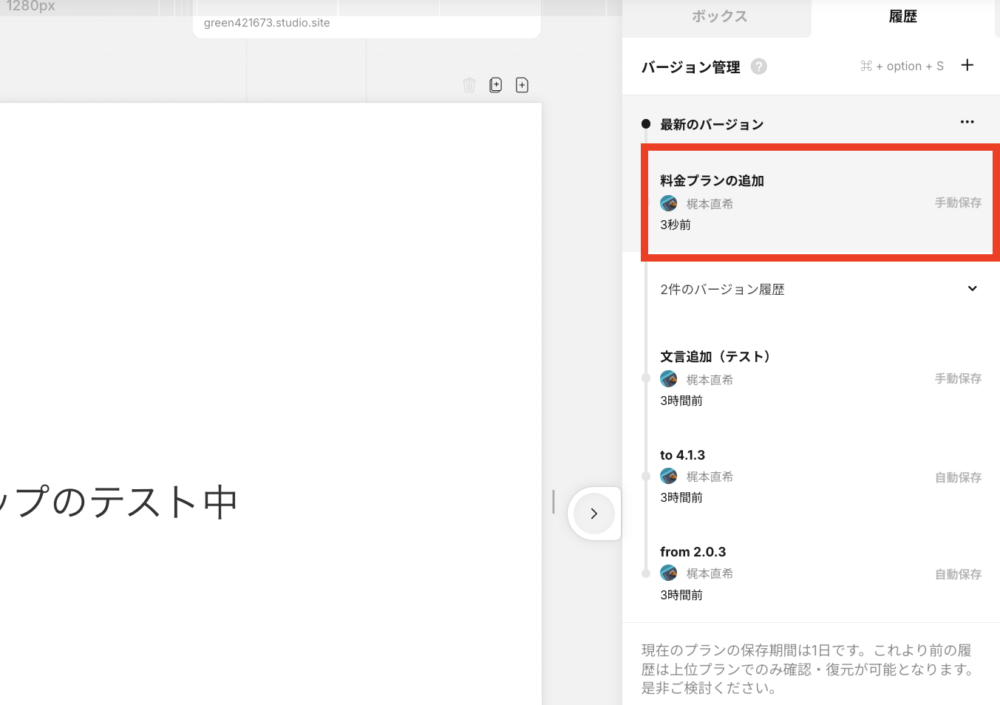
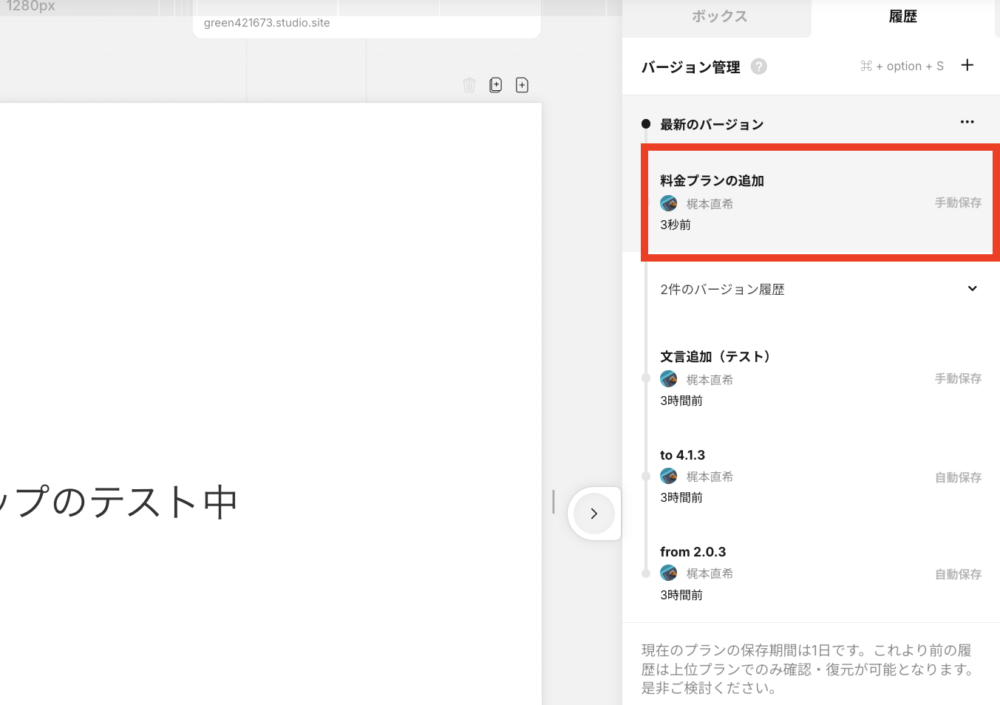
Studioのバージョン管理できる期間
便利なバージョン管理機能ですが、一つ落とし穴があります。
それは料金プランによって、バージョン管理できる期間が異なるということです。
| プラン | 月額料金(年払い) | 期間 |
|---|---|---|
| Free | 590円〜 | 1日 |
| Mini | 1190円〜 | 5日 |
| Personal | 1,190円〜 | 30日 |
| Business | 3,980円〜 | 120日 |
| Business Plus | 9,980円〜 | 360日 |
たとえば無料プランで契約していた場合、1日前までのデータの範囲であれば復元できるということです。サイトのデザインが崩れてから3日目に気付いたとしても、復元は不可能です。また自分でサイトを作り直ししなければなりません。
まったくサイトを編集しない方であれば、復元期間が短くても大丈夫です。
ですが頻繁にサイトを編集するなら、知らずのうちにデザインが崩れていたなどのケースは多くあります。なので、復元期間はなるべく長い方が良いといえます。
Studioの料金プランに関しては、以下の記事で詳しくまとめています。


Studioのバージョン管理の対象
またStudioのバージョン管理は、対象となるもの・非対象になるものがあります。
| バージョン管理の対象 | バージョン管理の非対象 |
|---|---|
| ページ名、パス、ページタイプ サイト設定、ページ設定 ブレイクポイント設定 シンボル RSS連携、API連携 フォントリスト 構造化データ カスタムコード テキストスタイル | ダッシュボードで管理するデータ(CMSモデル、アイテム、コレクション、プロパティ、フォームデータなど) エディター「アップロード」タブ内の画像情報 |
特に注意すべきは、CMSモデルやアイテムが非対象となっており、保存できないことです。
またフォーム回答に関してもバージョン管理の対象外になるので注意しましょう!
Studioでバックアップを復元する方法
次は、Studioでバックアップを復元する方法を紹介します。



作業はすごく簡単です!2分で終わる内容になっています!
①:復元したいバージョンを選択する
まず、右側メニューにある左矢印ボタンをクリックします。
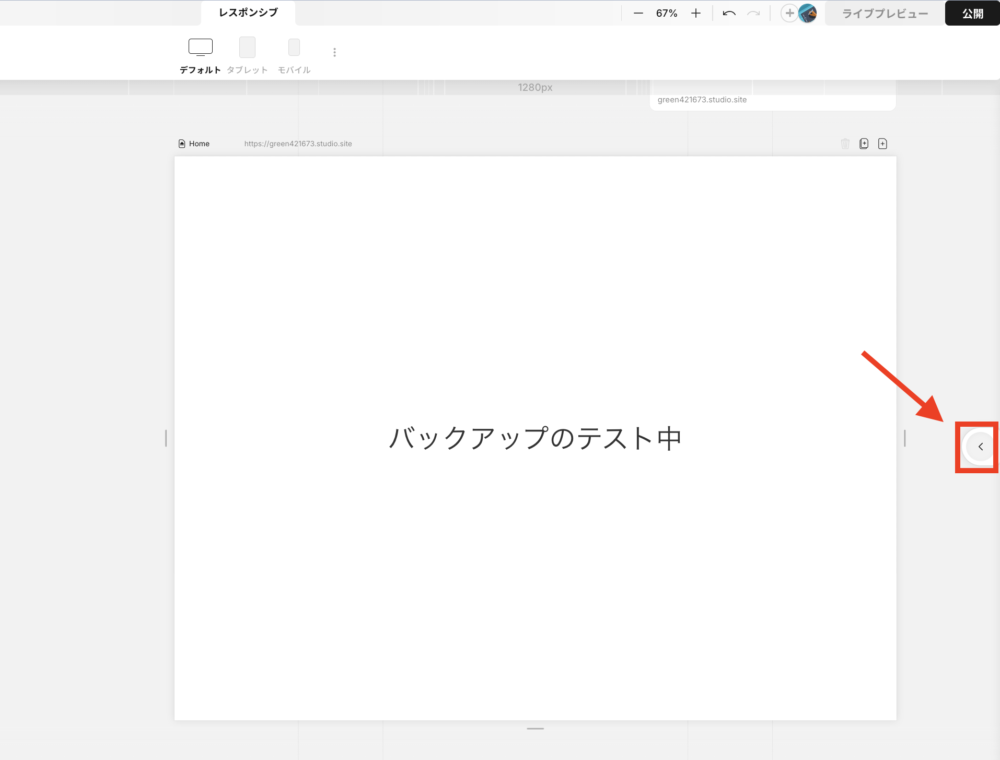
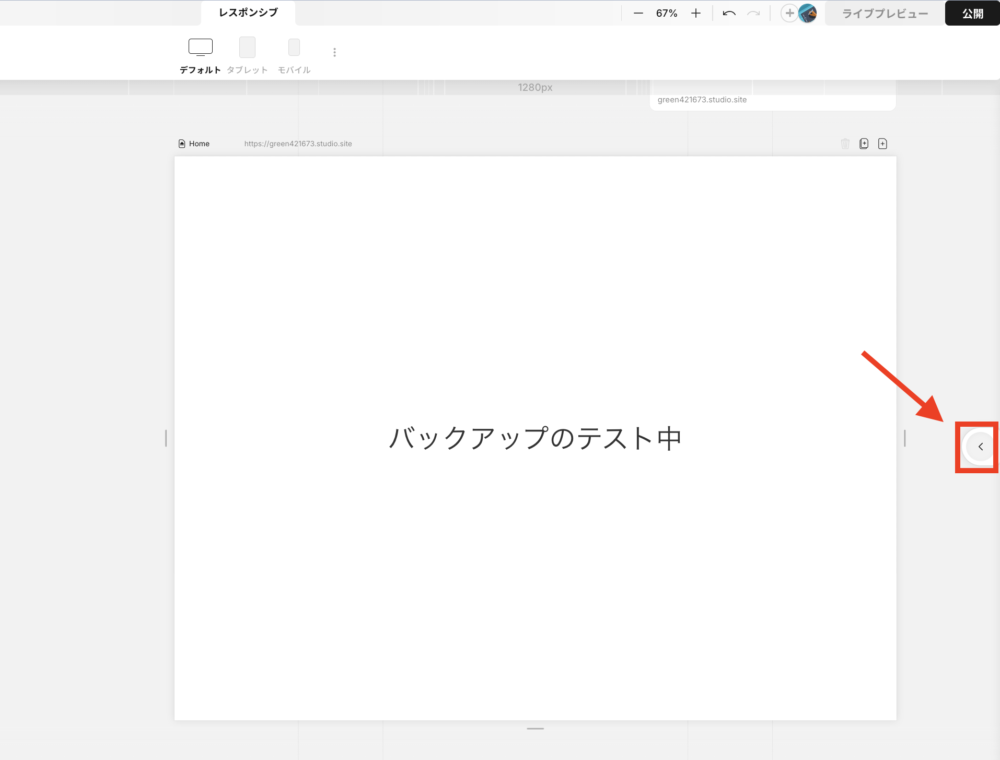
「履歴」をクリックします。
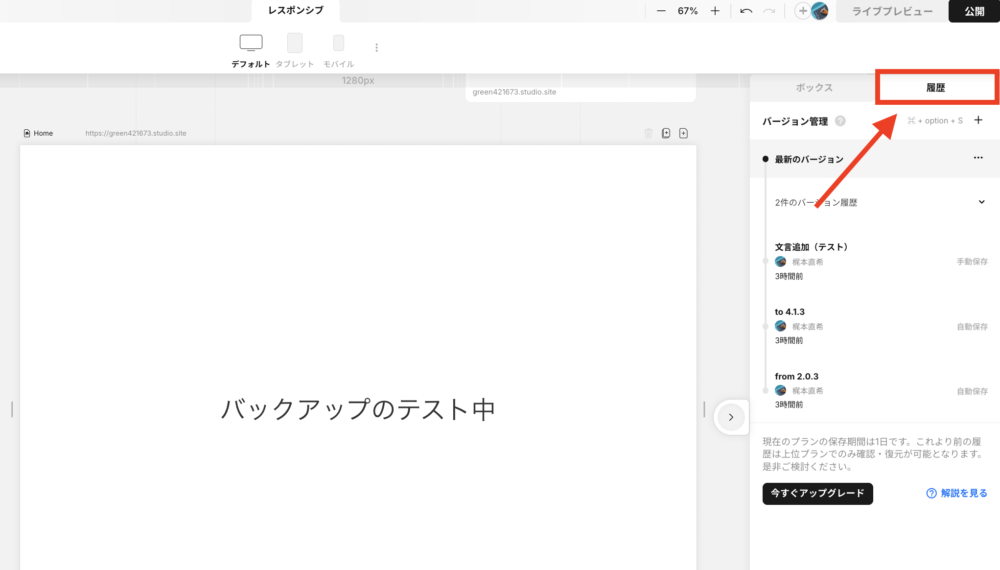
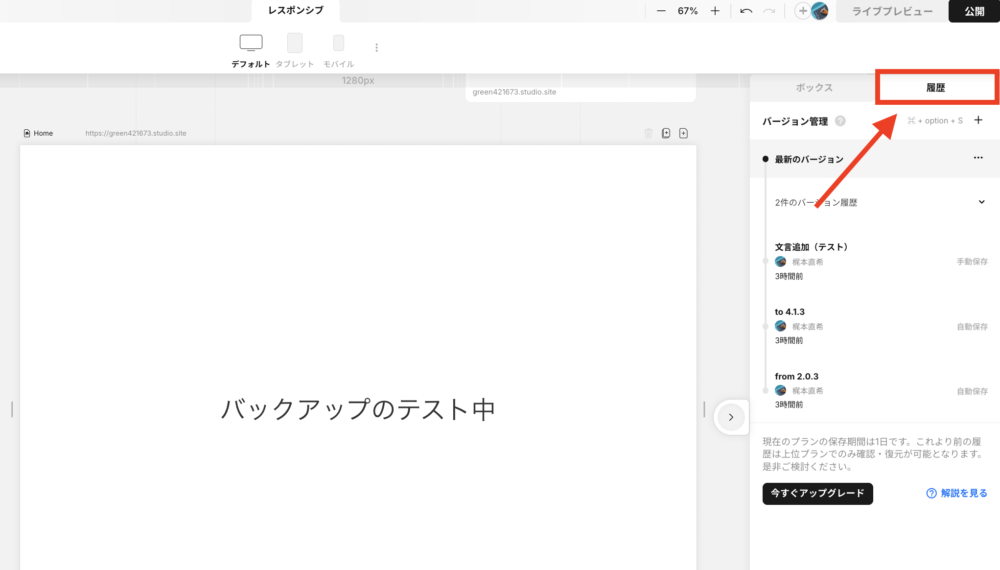
復元したいバージョンまでさかのぼって、クリックします。
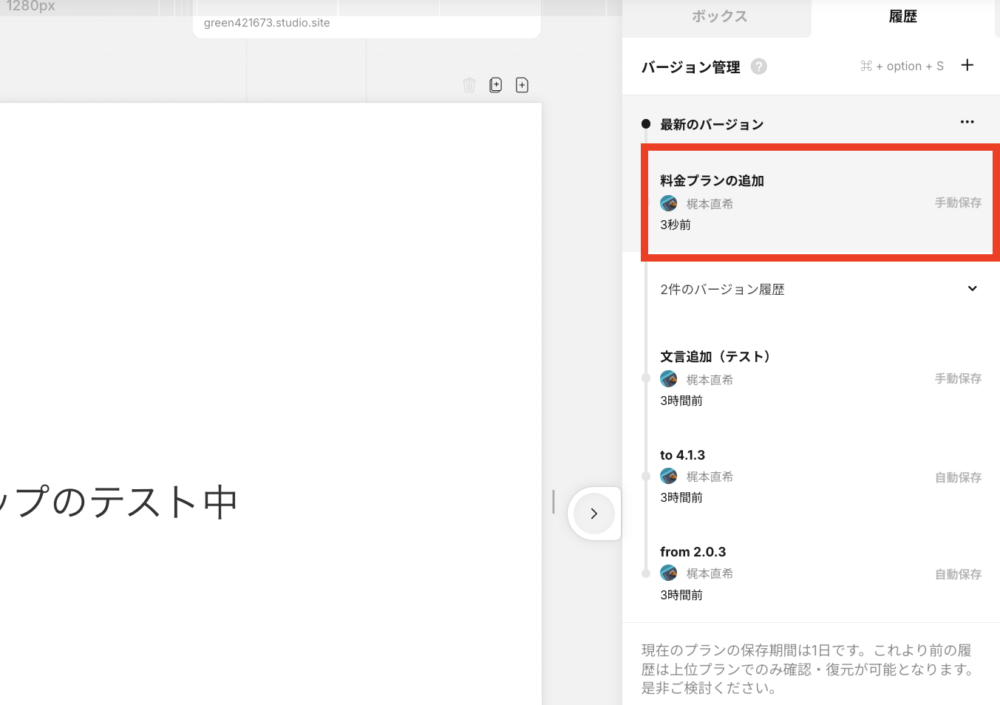
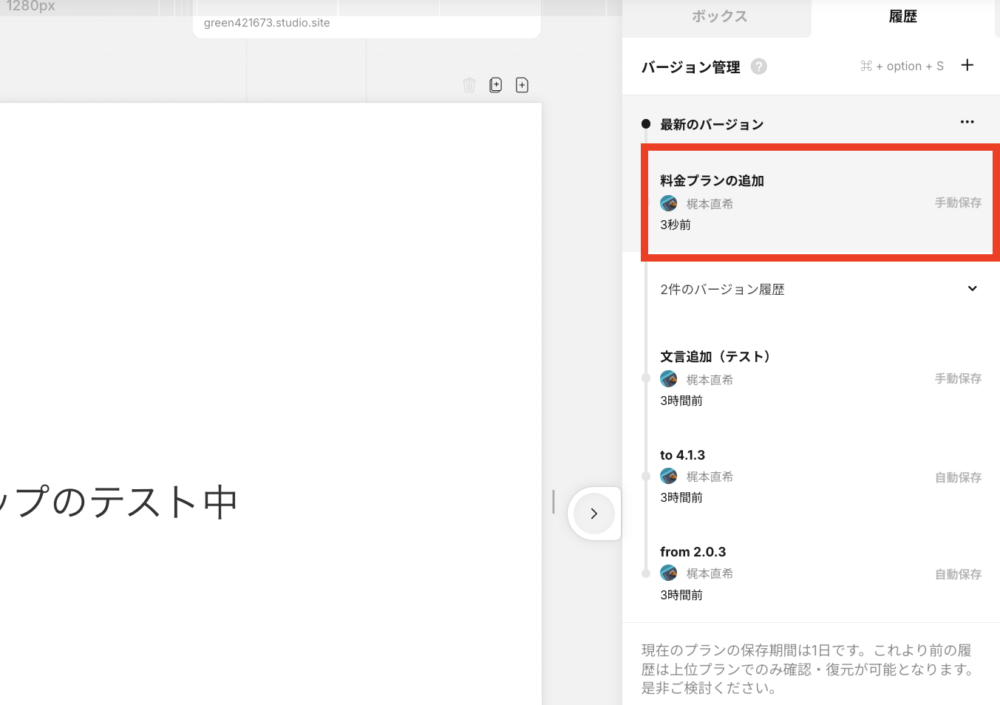
②:「復元する」をクリックしてバックアップを復元する
すると、画面下側にポップアップが出てくるはずです。
「復元する」をクリックします。
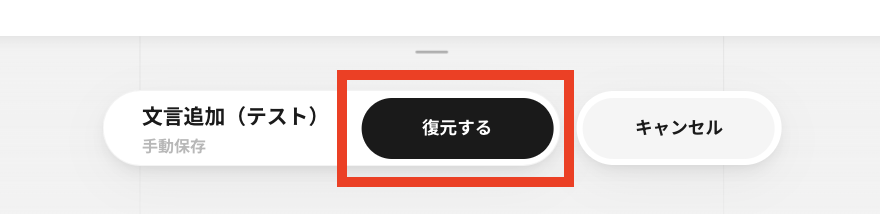
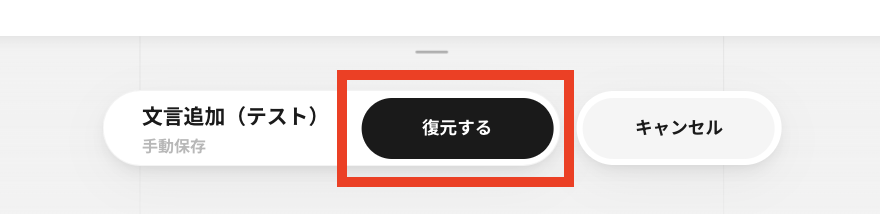
これでバックアップの復元は完了です!
Studioのバックアップに関するよくある質問
Studioのサイト制作なら「Terace」にお任せ!
当メディアを運営する私達は、Studioの制作代行サービス「ラク子」を運営しています。



「デザイナー」と「フロントエンジニア」のフリーランス3名で運営しています!
- ポッキリ価格でホームページを制作できる
- 専属デザイナーが完全オリジナルのデザイン作成
- 納品後1ヶ月間は無料の電話サポートあり
- 自社更新できるホームページが作れる
- ホームページ制作期間中は何度でも無料相談できる
- 顔の出ているフリーランス3人が運営
- 維持費0円でホームページを運営できる
料金プランは、以下の通りです。


ポッキリ価格でホームページが作れるサービスであり、個人事業主や中小企業からよく選ばれています。サービス利用者の声を聞きたい方は、ぜひ以下のインタビュー記事をご覧ください。






今だけ、毎月3組まで制作費用が3万円割引になるキャンペーンを行っています。
先着順で締め切るので、気になる方はぜひお早めにお問い合わせください!
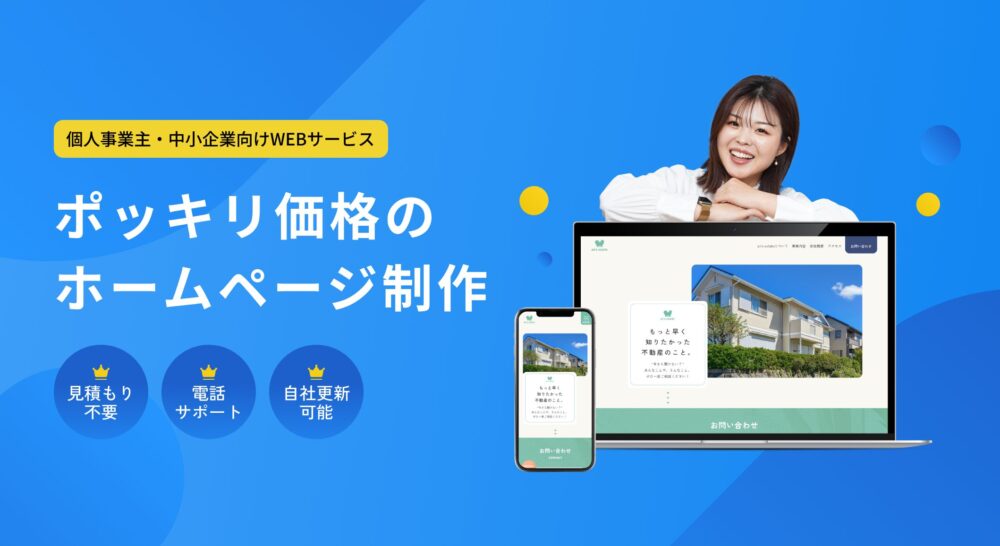
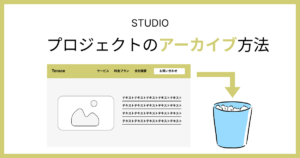

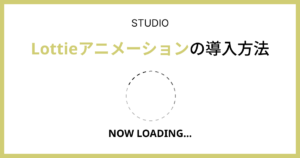


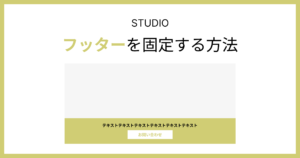
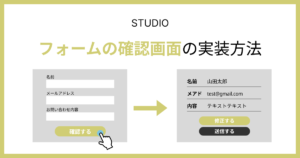

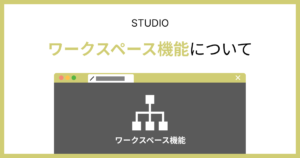
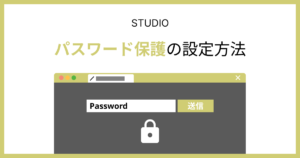
※コメントは最大500文字、5回まで送信できます