【Studio】ドメイン移管の手順を解説|注意点3つも紹介!
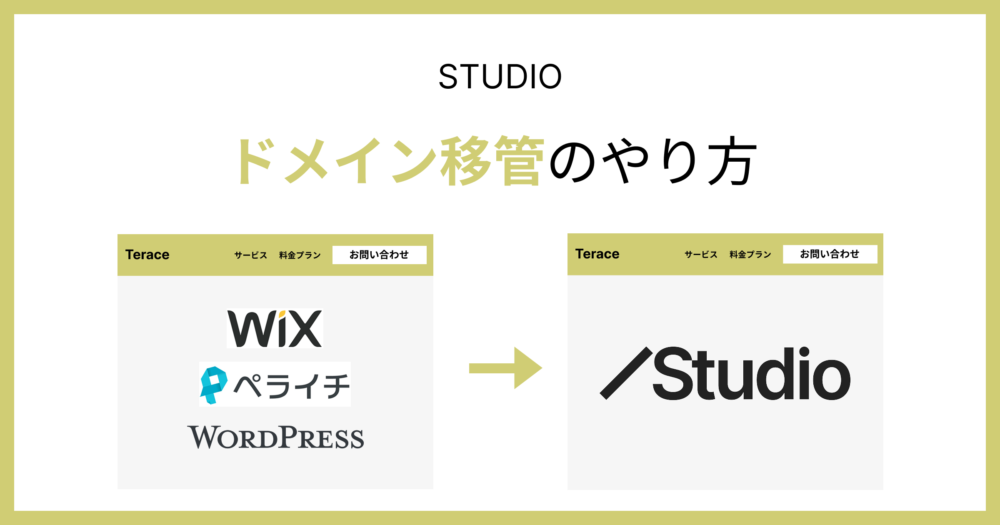
他サービスからStudioへと乗り換える時、必ず行わなければならないのがドメインの接続切り替えです。
Studioで作ったサイトとドメインを紐づけるには、ドメインと紐づいているサーバー情報を切り替えなければなりません。
 Kaji
Kajiつまり、「独自ドメイン」と「Studioのサーバー」を紐づけないといけないということ!
そこで今回は、他サービスからStudioへと乗り換える場合のドメイン移管の手順について解説します。
「Studioの使い方がまだイマイチわかっていない、、、」という方は、以下のマニュアルも参考にしてみてください。


Studioのドメイン移管とは
ドメイン移管とは、現在使っているドメインの管理元を別の会社に変更することを指します。
例えば、「ムームードメイン」で管理しているドメインを、「お名前.com」に移すことをドメイン移管といいます。
ですがおそらく本記事を読んでいるのほとんどは、ドメインの管理元の会社を変更したいのではなく、「現在使っているドメインを使って、Studioで作ったサイトを公開したい!」と考えているパターンだと思います。



厳密にいうと、このケースはドメイン移管とはいいません!
ですが本記事では、「現在使っているドメインを使って、Studioで作ったサイトを公開したい!」というケースの対処法について詳しく解説していきます。
現在使っているドメインをStudioに接続する方法
現在使っているドメインをStudioに接続する手順は、下記のとおりです。
それぞれ詳しく説明します。
①:プロジェクトを有料プランで契約する【Studio】
まず前提として、Studioで作ったサイトに独自ドメインを適用するなら、有料プランに契約しなければなりません。



無料プランだと共有ドメインしか使えず、独自ドメインは利用できません!
なので、まずはStudioのプロジェクトを有料プランに契約しましょう。
Studioの有料プランをどれにしようか悩んでいる方は、ぜひ以下の記事をチェックしてみてください!


◼︎Studioを有料プランに変更する手順
①Studioにログインします
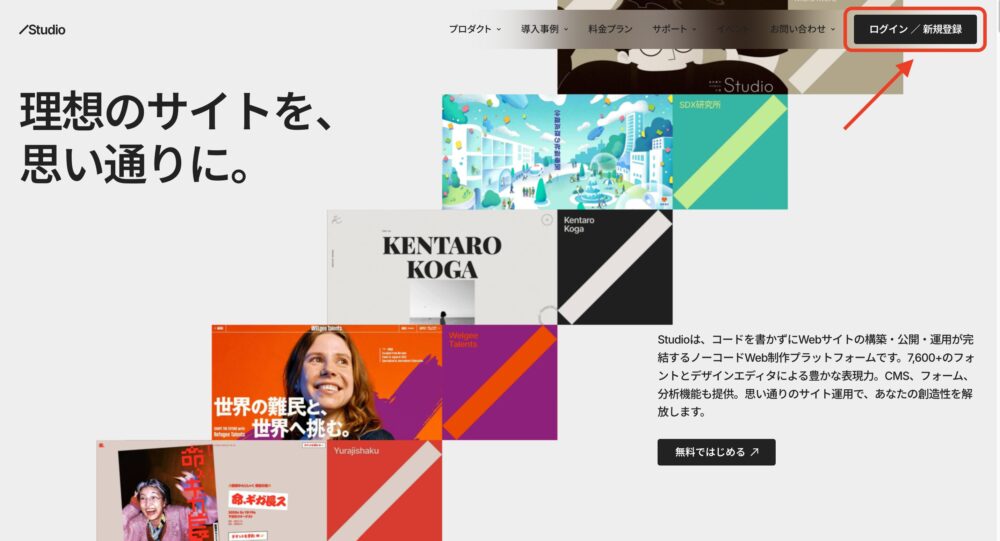
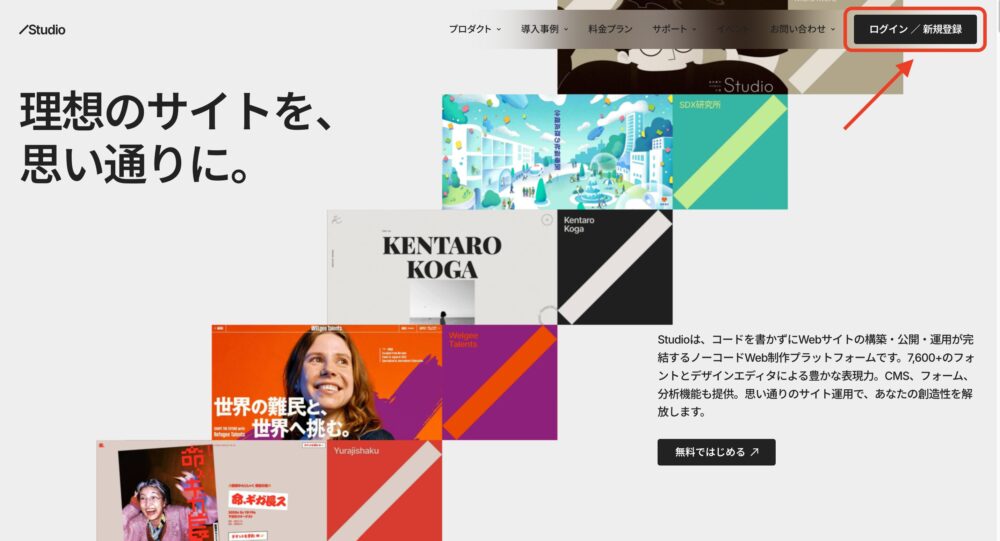
②有料プランに変更したいプロジェクトのダッシュボードに移動する。
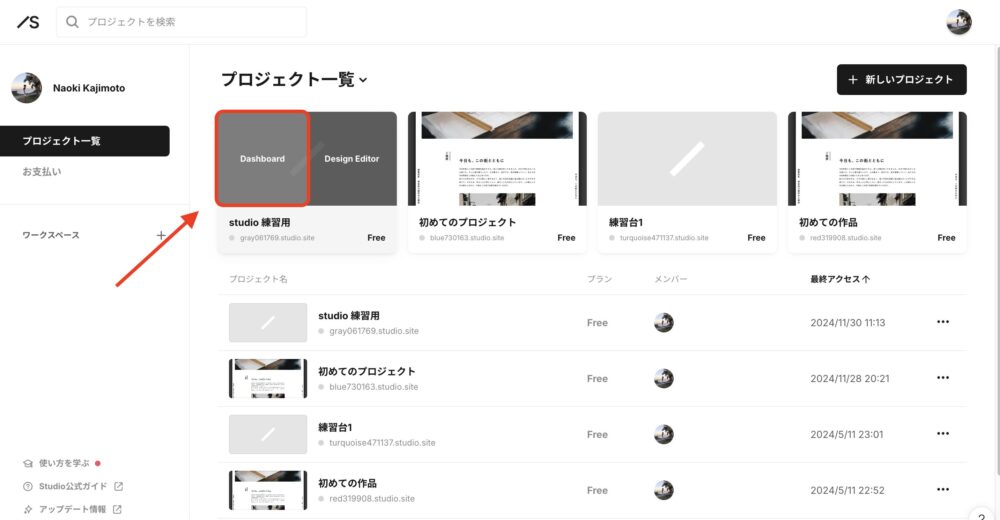
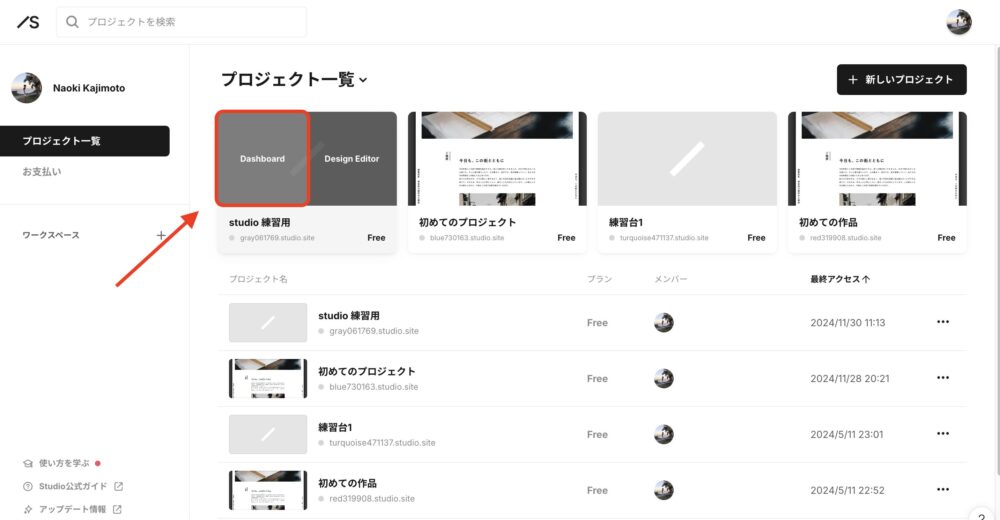
③「プラン&お支払い」を選択して、任意のプランの「アップグレート」ボタンを選択します。



サイトを長期間運用する予定なら、なるべく「年払い」を選ぶようにしましょう!
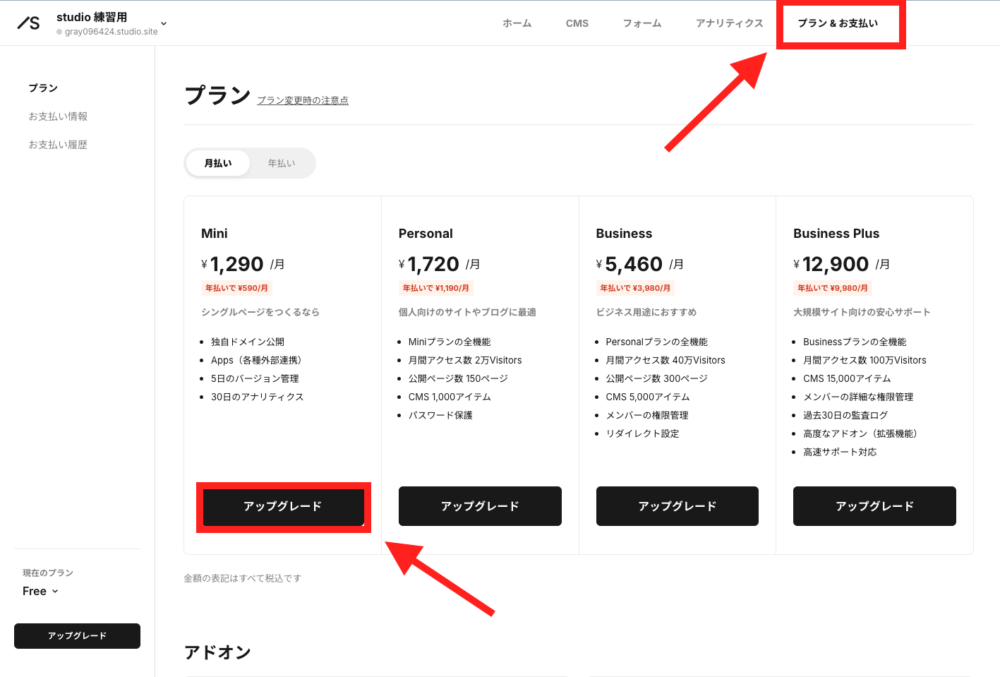
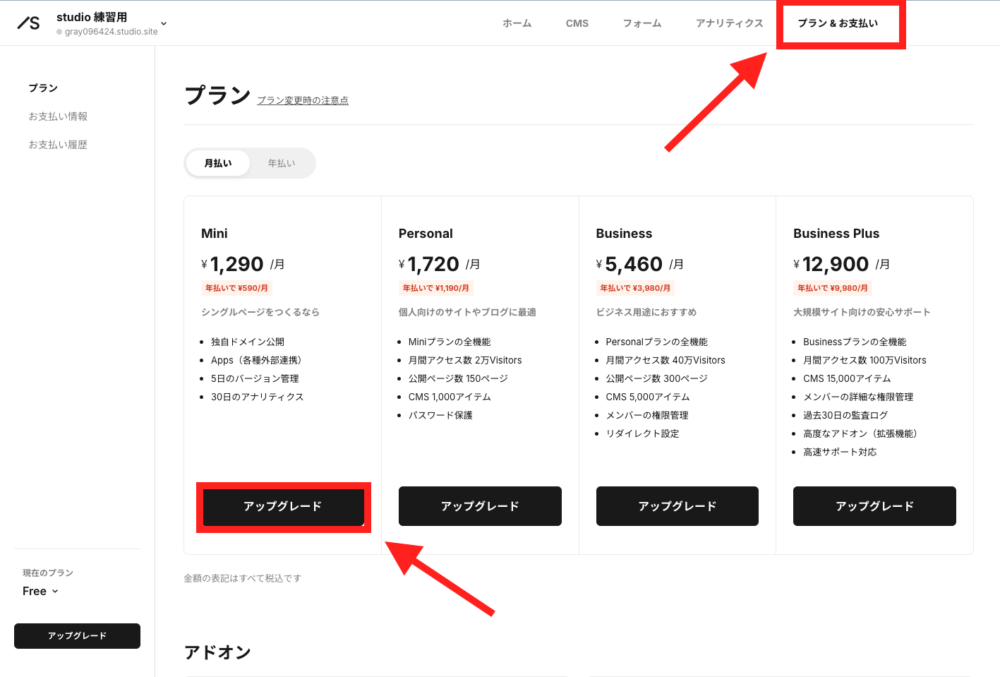
④「お支払い情報の登録」をクリックして、支払い情報を登録します。
支払い情報の登録が終われば、「お支払いを確定する」をクリックします。
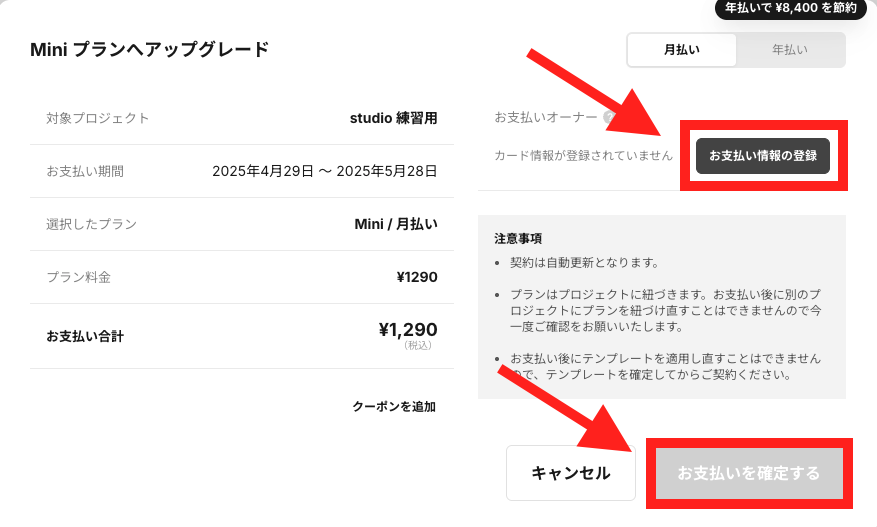
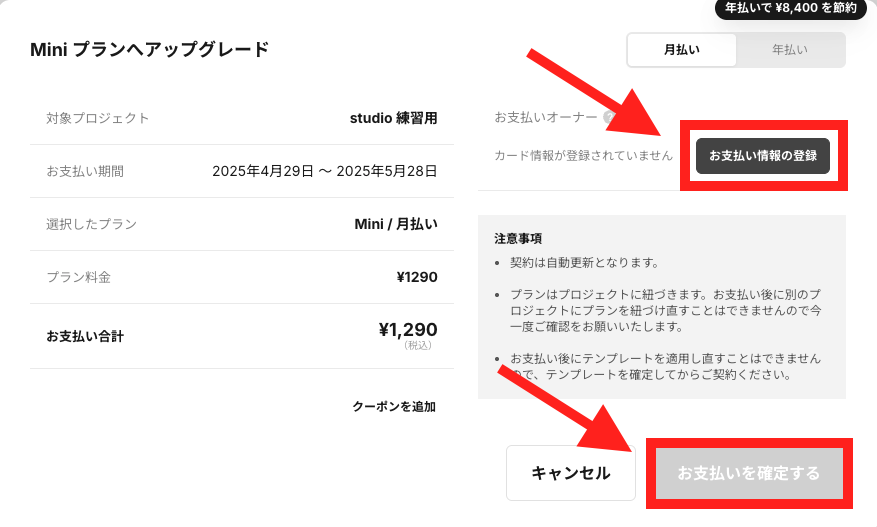
②:DNSレコードを設定する【ドメインの管理サイト】
次に、ドメインの管理サイトにアクセスして、DNSレコードの設定を行なっていきます。



DNSレコードとはドメインとサーバーを繋げる設定情報を指します!
DNSレコードを変更することで、所有しているドメインとStudioのサーバーを接続できます。ちなみに、STUDIOのレコード情報は下記の通りです。
STUDIOのIPアドレス:34.111.141.225
上記のIPアドレスを設定して、Studioのサーバーと接続しましょう。ただし、DNSレコードの設定方法はドメイン会社によって異なってきます。
主要なドメインサービスの設定方法を載せておきます。
◼︎「お名前.com」のDNS設定方法
◼︎「ムームードメイン」のDNS設定方法
ちなみに私はConoha Wingでドメインを契約しているので、DNSレコード設定の画像を載せておきます。
管理画面にアクセスしたら、「DNS」をクリックして、DNSレコードを設定したいドメインを選択します。
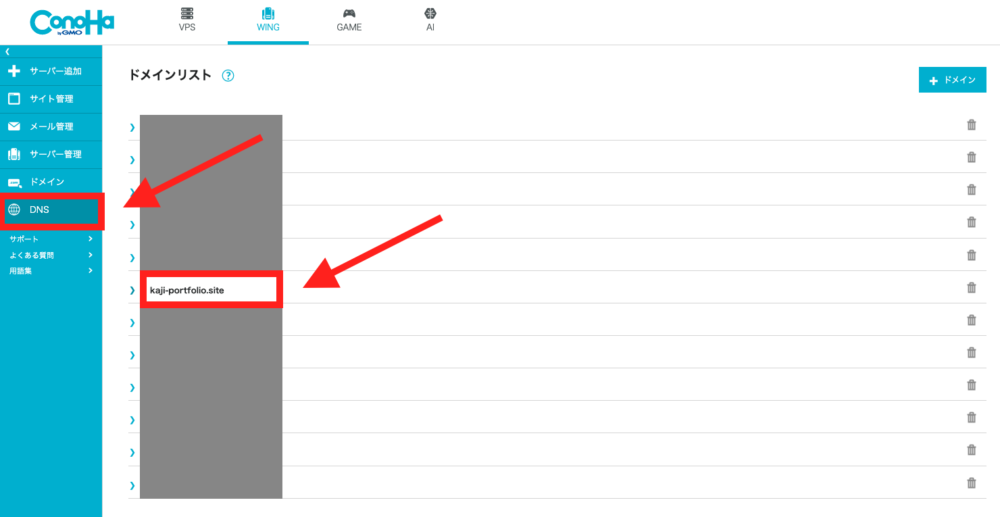
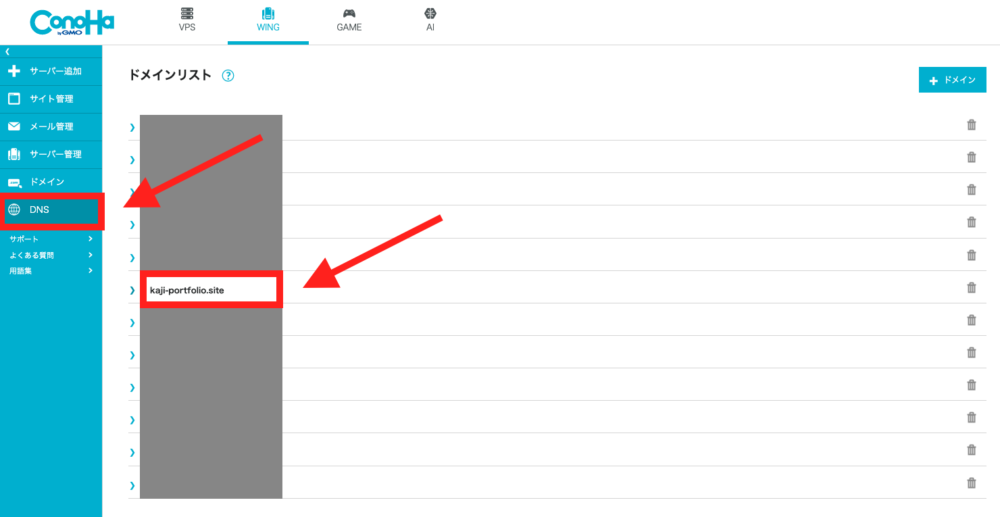
- タイプ:Aレコード
- 名称:@
- TTL:3600
- 値:34.111.141.225
DNSレコードを入力できたら、「保存」をクリックします。
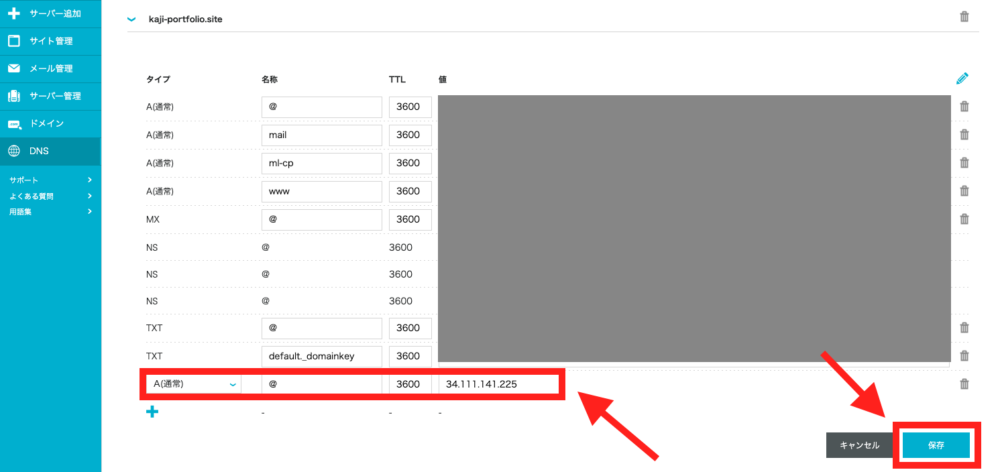
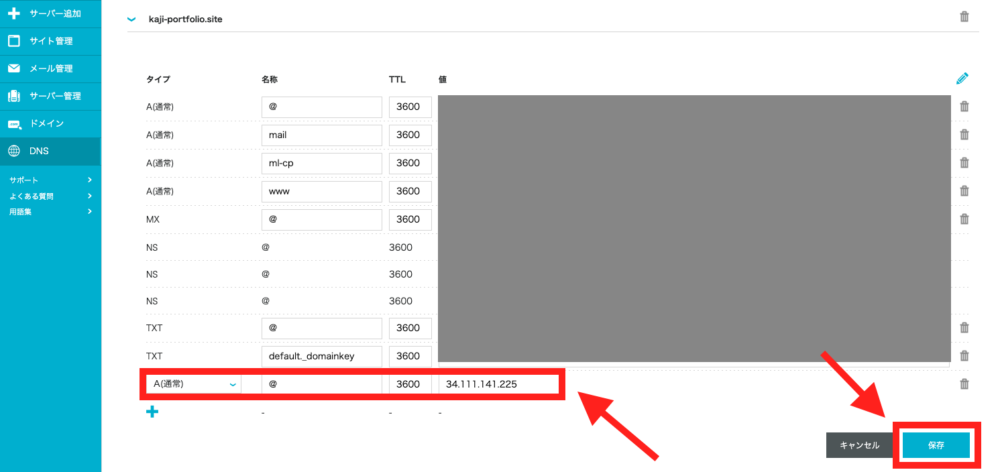
③:独自ドメインを設定する【Studio】
Studioに戻って、作ったサイトと独自ドメインを接続していきます。
- 独自ドメインで設定したいプロジェクトを選択して、ダッシュボードにアクセスする
- 「ホーム」→「プロジェクト設定へ」をクリックします
- 「公開設定」をクリックします
- 「独自ドメイン設定」をクリックします
- 独自ドメインを入力して、「OK」をクリックします
- 「次へ」をクリックします
①独自ドメインで設定したいプロジェクトを選択して、ダッシュボードにアクセスする
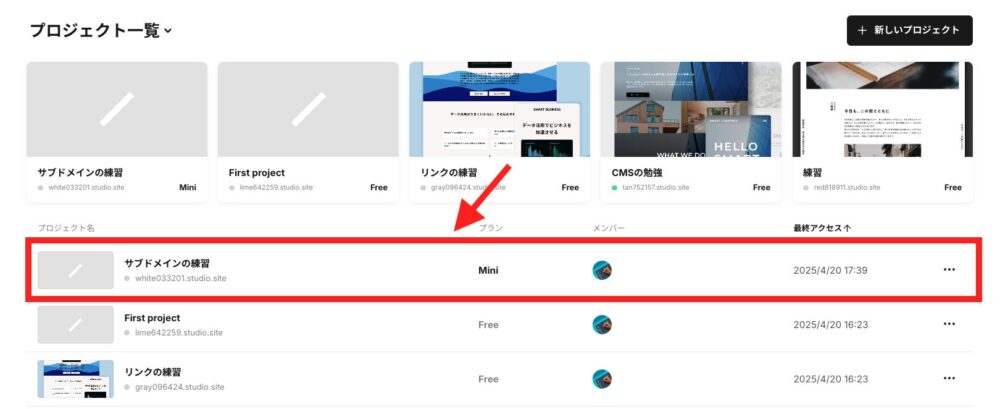
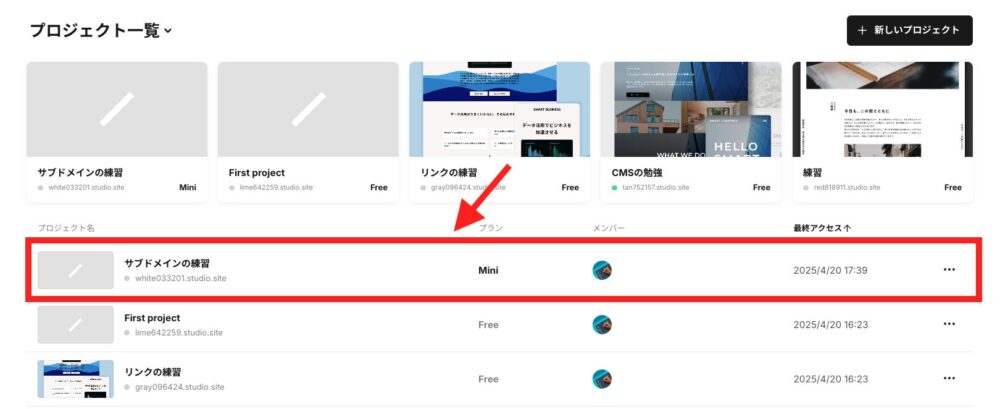
②「ホーム」→「プロジェクト設定へ」をクリックします
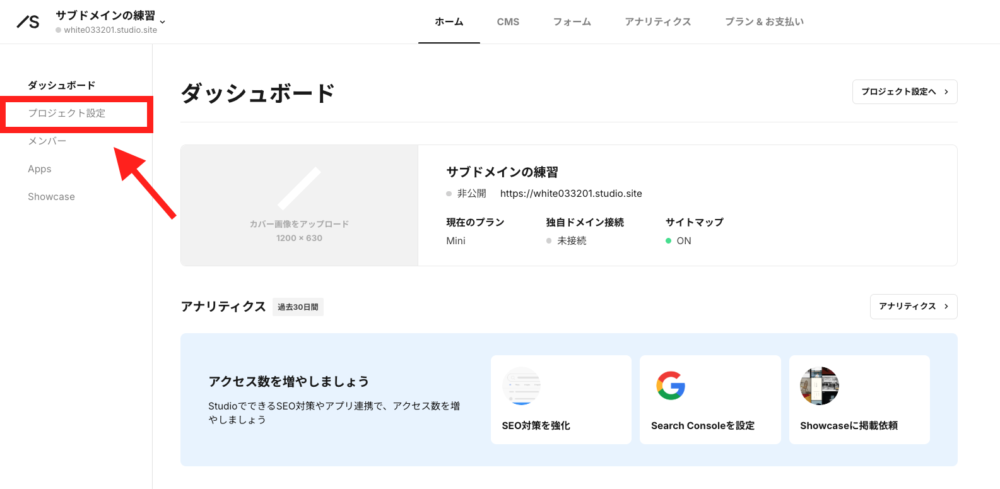
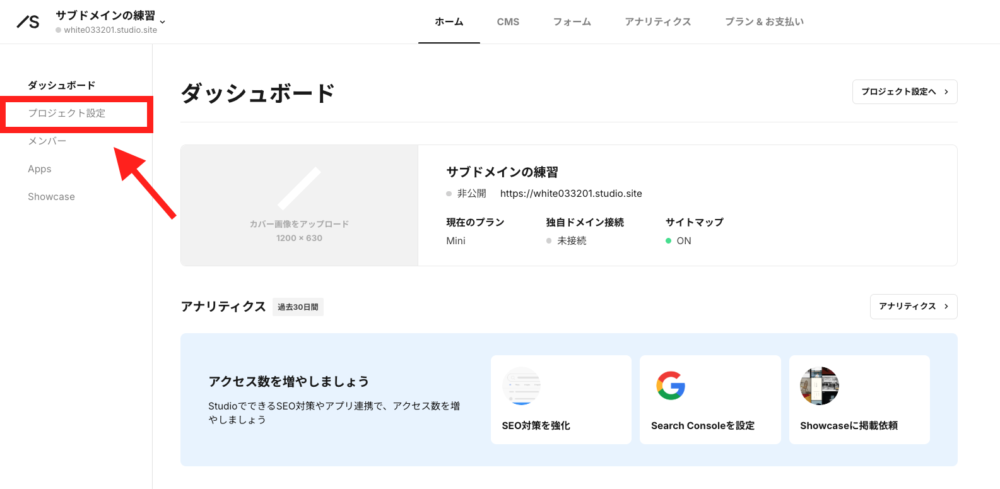
③「公開設定」をクリックします
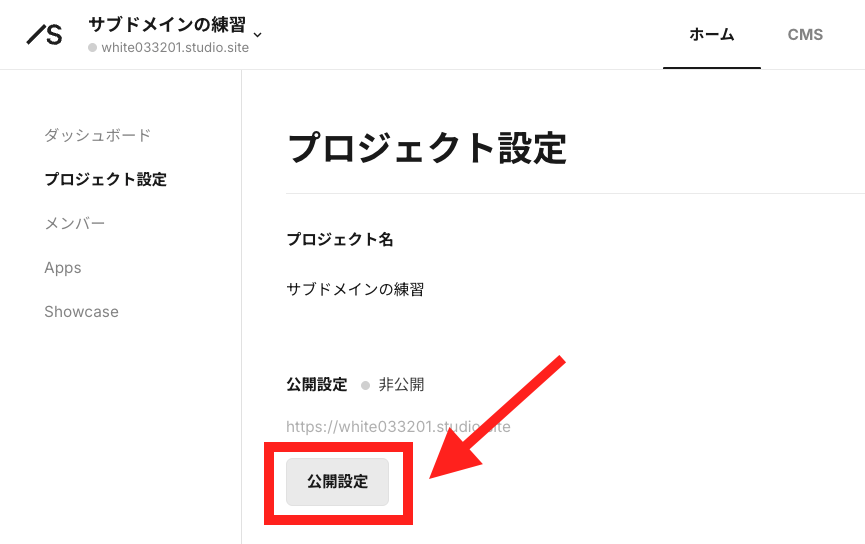
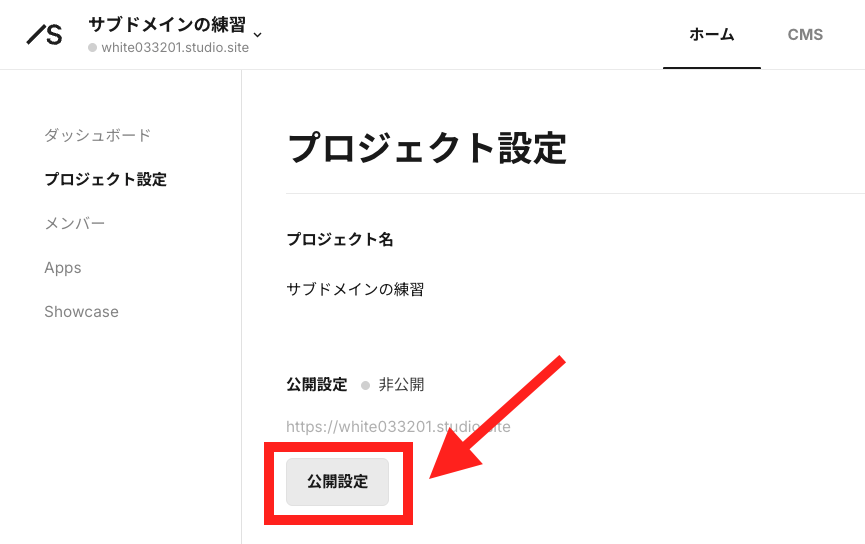
④「独自ドメイン設定」をクリックします
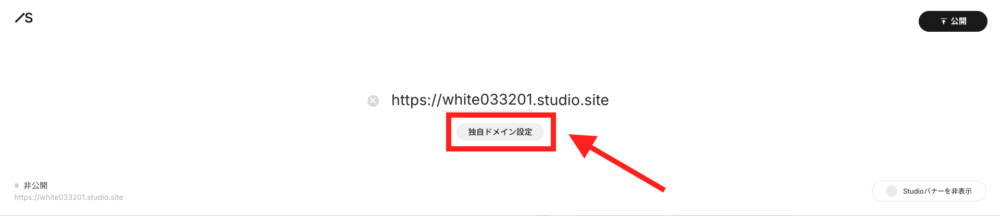
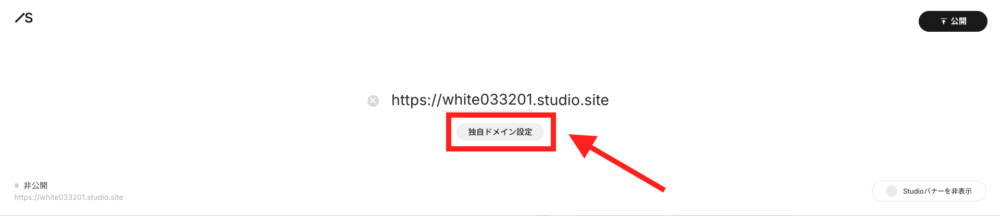
⑤独自ドメインを入力して、「OK」をクリックします
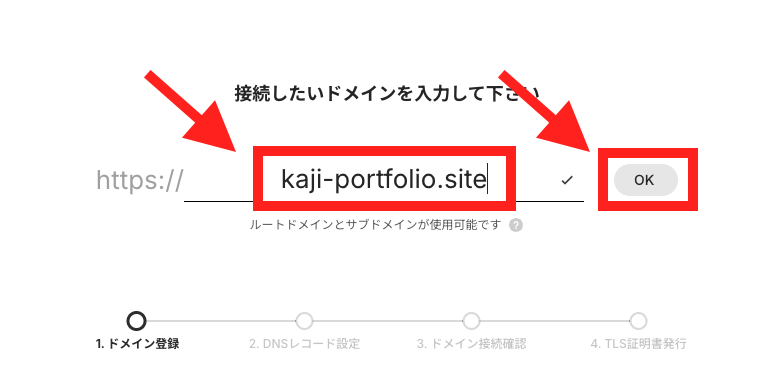
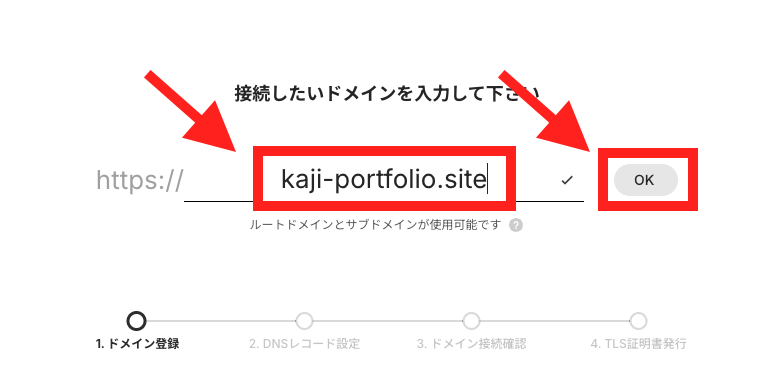
⑦「次へ」をクリックします



すでに「手順②:DNSレコードを設定する」でDNS設定を終えているため、「次へ」をクリックして問題ありません!
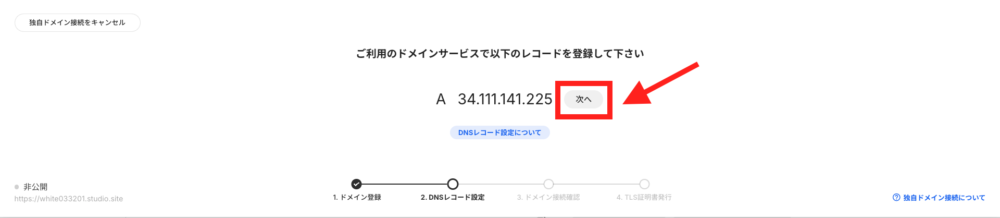
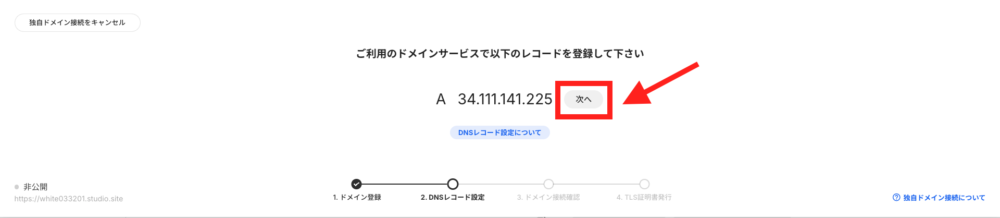
しっかりDNSが設定されていれば、下記のように「接続を確認しました」という文言が出てくるはずです。
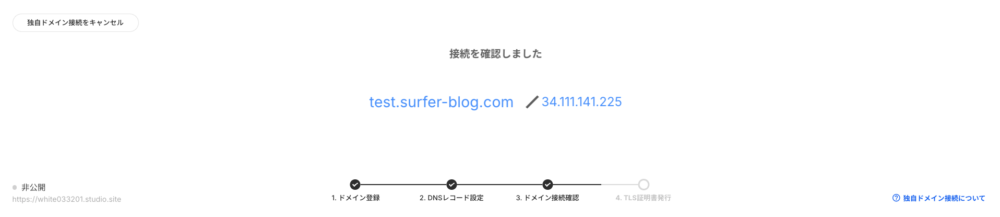
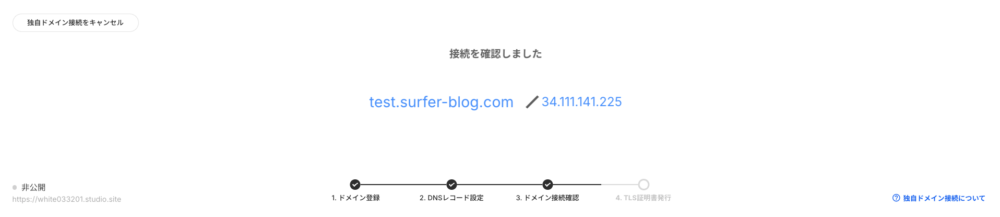
④:TLS証明書が発行される【Studio】
ドメインの接続が確認できたら、自動でTLS証明書が発行されます。
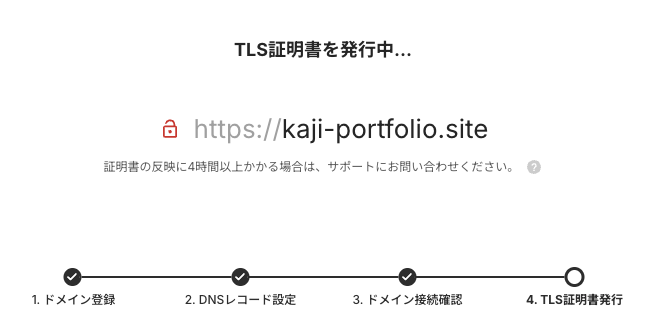
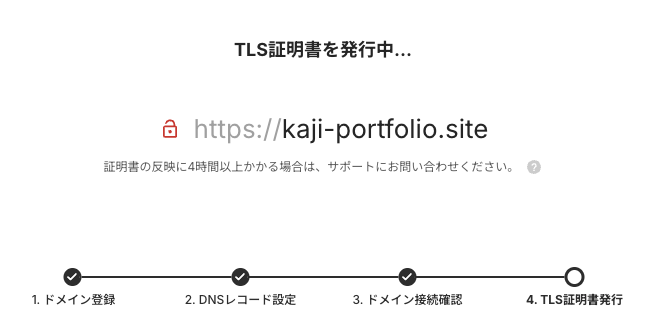
特段こちらでやることはないので、気長に待ちましょう。



TLS証明書とは、暗号化通信を行うための電子証明書です!要するに、セキュリティ観点で必須な種類です!
数十分ほど経てば、下記のような画面に変わっているはずです。
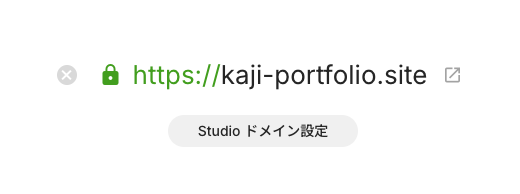
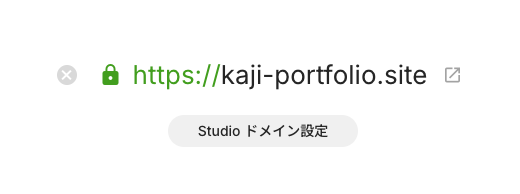
上記の画面になっていれば、TLS証明書の発行は完了しています。
⑤:サイトを公開する【Studio】
サイトの中身に問題などなければ、そのまま公開 or 更新をしてしまいましょう!


これでドメイン移行は完了です!
サイトを移行する際の注意点について
次に、サイトを移行する際の注意点3選について紹介します。
それぞれ具体的に説明します。
サイトにアクセスできない時間帯が必ず発生する
サイトを移行するときは、必ずサイトにアクセスできない時間帯(ダウンタイム)が発生します。
なぜならDNSの変更がインターネットに反映されるまでにタイムラグがあり、最長で72時間かかると言われているためです。「旧サーバー停止→DNS変更→Studioに切り替わる」という流れになるので、タイムラグは致し方ないといえます。



私はこれまでDNS変更によって何度かサイト移行をしてきましたが、平均10〜20分くらいで反映されています!
ただし、ダウンタイムはどのくらいなのかは予想できません。
なのでサイトを移行するタイミングは休日、平日の夜中などサイトに訪れる人数が少ないタイミングを狙うのがおすすめです。
サブディレクトリでの公開は別途料金が必要
またStudioでは、サブディレクトリの公開は別途料金が必要になります。
別途料金を必要とせずに公開できるのは、「ルートドメイン」か「サブドメイン」になります。





上記の例でいうルートドメインは、「https://terace.jp」です!
初めてのサイト制作ならサブディレクトリで公開することはほぼないですが、問題なのはStudioで作ったサイトを既存サイトに付け足したいと考えている方です。
「SEOのことも踏まえてサブディレクトリで公開したい」というニーズもありますが、サブディレクトリで公開するには有料プランのBusiness Plusプラン以上で契約して、カスタムプロキシアドオンを追加で契約しなければなりません。
| 項目 | 月払い | 年払い |
|---|---|---|
| Business Plus | 12,900円/月 | 9,980円/月 |
| カスタムプロキシ | 39,800円/月 | |
| 合計 | 52,700円/月 | 49,780円/月 |
つまり、サブディレクトリでサイトを公開するには、約5万円かかるということです。
上記を踏まえると、基本的に「ルートドメイン」もしくは「サブドメイン」で公開すべきといえます。
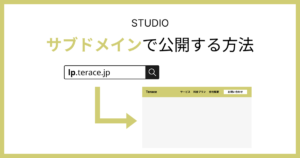
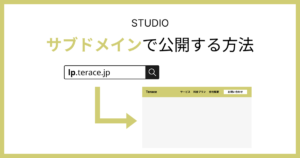
有料プランでないと既存ドメインは使えない
独自ドメインでサイトを公開したい場合、Studioの有料プランに必ず契約しなければなりません。
| Free | Mini | Personal | |
|---|---|---|---|
| 月額費用 | 0円 | 590円(年払い) 1,290円(月払い) | 1,190円(年払い) 1,720円(月払い) |
| 独自ドメインで公開 |
上記はStudioの料金プランを抜粋した表ですが、無料プランでは独自ドメインの公開ができません。
もし独自ドメインを使用したいなら、最低でもMiniプランを契約するようにしましょう。
Studioのサイト制作は「Terace」にお任せ!
当メディアを運営する私達は、Studioの制作代行サービス「ラク子」を運営しています。



「デザイナー」と「フロントエンジニア」のフリーランス3名で運営しています!
- ポッキリ価格でホームページを制作できる
- 専属デザイナーが完全オリジナルのデザイン作成
- 納品後1ヶ月間は無料の電話サポートあり
- 自社更新できるホームページが作れる
- ホームページ制作期間中は何度でも無料相談できる
- 顔の出ているフリーランス3人が運営
- 維持費0円でホームページを運営できる
料金プランは、以下の通りです。


ポッキリ価格でホームページが作れるサービスであり、個人事業主や中小企業からよく選ばれています。サービス利用者の声を聞きたい方は、ぜひ以下のインタビュー記事をご覧ください。






今だけ、毎月3組まで制作費用が3万円割引になるキャンペーンを行っています。
先着順で締め切るので、気になる方はぜひお早めにお問い合わせください!
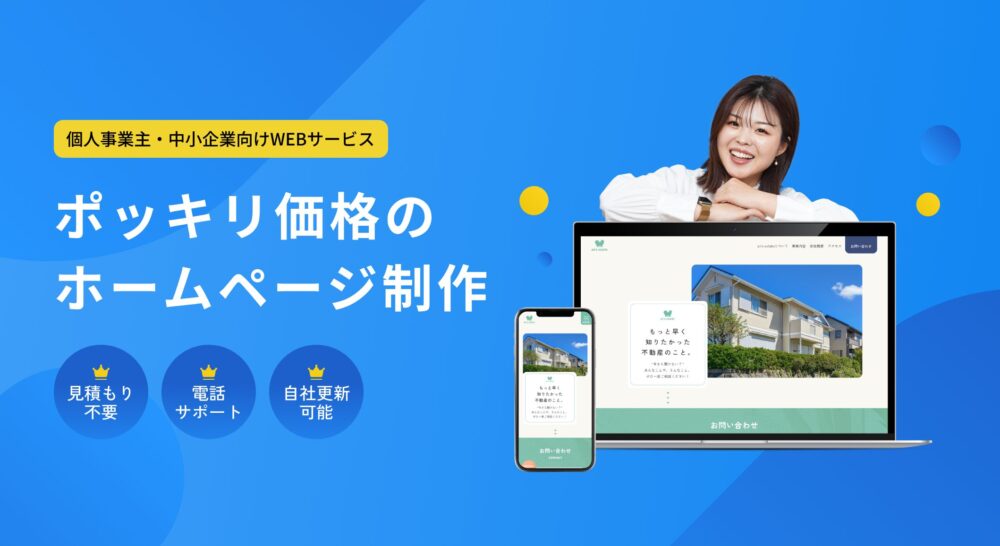




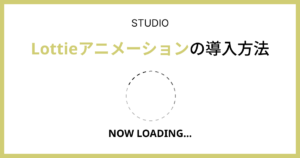


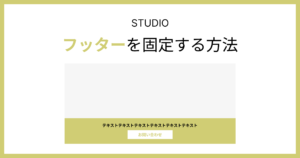
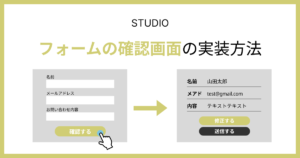
※コメントは最大500文字、5回まで送信できます