Googleサイトは独自ドメインが無料?設定手順も解説
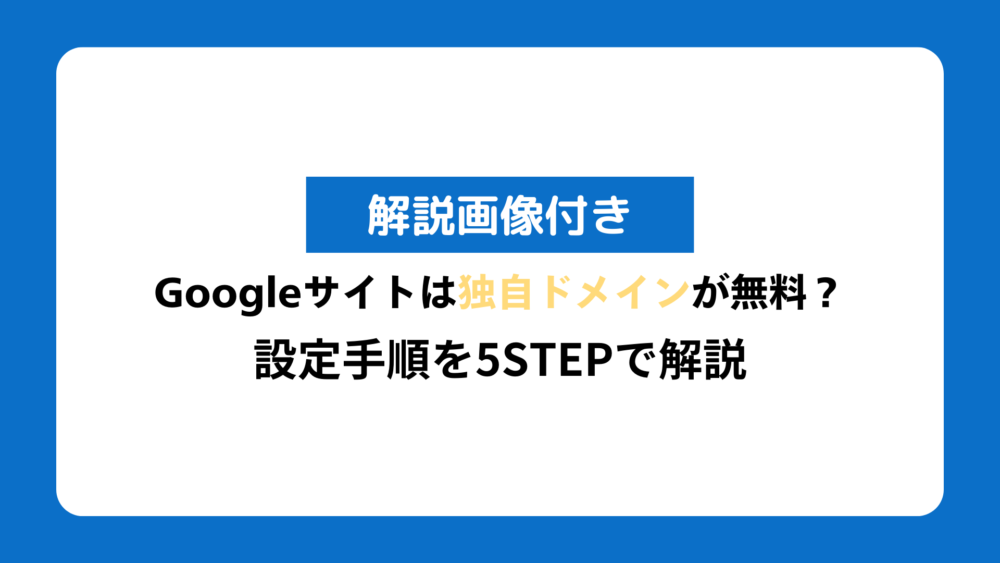
共有ドメインだと「信頼性が低い」や「URLが長い」といった、ビジネス観点ではデメリットがあるので、独自ドメインに変更したいと考える方が多くいます。
この記事を読んでいるあなたは、Googleサイトで作ったサイトを独自ドメインで公開しようと悩んでいるはずです。「でも維持費が高かったらどうしようかな」と悩んでいるかもしれませんね。
そこで今回は、Googleサイトの独自ドメインの設定料金について詳しく説明していきます。独自ドメインの設定方法も画像付きで説明しているので、ぜひ参考にしてみてください。
まだ自社のサイトを「Googleサイト」で作ろうか迷っている方は、ぜひ先に以下の記事を読んでみてください!

Googleサイトは独自ドメインを無料設定できる?
結論、無料で設定することはできません。なぜなら独自ドメインを導入するには、必ず独自ドメインを有料で契約しなければならないからです。
ですが他ツールと比べれば、より安く独自ドメインを導入することができます。
Googleサイトで独自ドメインを適用する場合の費用、他ツールで独自ドメインを適用する場合の費用を比較してみます。
| ツールの有料プラン | 独自ドメイン | |
|---|---|---|
| Googleサイト | 必要なし | 必要あり |
| STUDIO | 必要あり | 必要あり |
| ペライチ | 必要あり | 必要あり |
 Kaji
KajiGoogleサイトは独自ドメイン代のみで、独自ドメインでの運用が可能です!
そもそもサイトに独自ドメインを設定するには、基本的に2つの料金がかかってきます。
- ツールの有料プラン代:有料プランしか独自ドメイン設定できないケースが多いため
- 独自ドメイン代:ドメインを維持するのに必要なため
例えば、国内で有名なノーコードツールだと「STUDIO」や「ペライチ」あたりが挙げられますが、有料プランでないと独自ドメイン設定ができない仕様になっています。



無料プランは共有ドメインのみ!独自ドメインに設定するには、有料プランに移行しなければなりません!
ですがGoogleサイトはツール代が無料なのにも関わらず、独自ドメインを利用できます。
ただし、他ツールと同様、独自ドメインの取得費・更新費は毎年かかってきます。年額1,000円〜4,000円程度なので、ビジネス利用するなら必ず独自ドメインを適用しておきましょう。
費用に関して、まとめるとこんな感じです。有料プランの金額は、1番安いプランを仮定しています。
| ツールの有料プラン | 独自ドメイン | 合計(年額) | |
|---|---|---|---|
| Googleサイト | 年額0円 | 年額1,000~4,000円 | 年額1,000~4,000円 |
| STUDIO (Miniプラン) | 年額7,080円 | 年額1,000~4,000円 | 年額8,000~11,000円 |
| ペライチ (ライトプラン) | 年額17,580円 | 年額1,000~4,000円 | 年額18,500~21,500円 |
Googleサイトの独自ドメインの設定手順
Googleサイトの独自ドメインの設定手順は、下記の5ステップです。
それぞれ具体的に説明します。
①:Googleサイトにログイン
まずはGoogleサイトにログインしましょう。
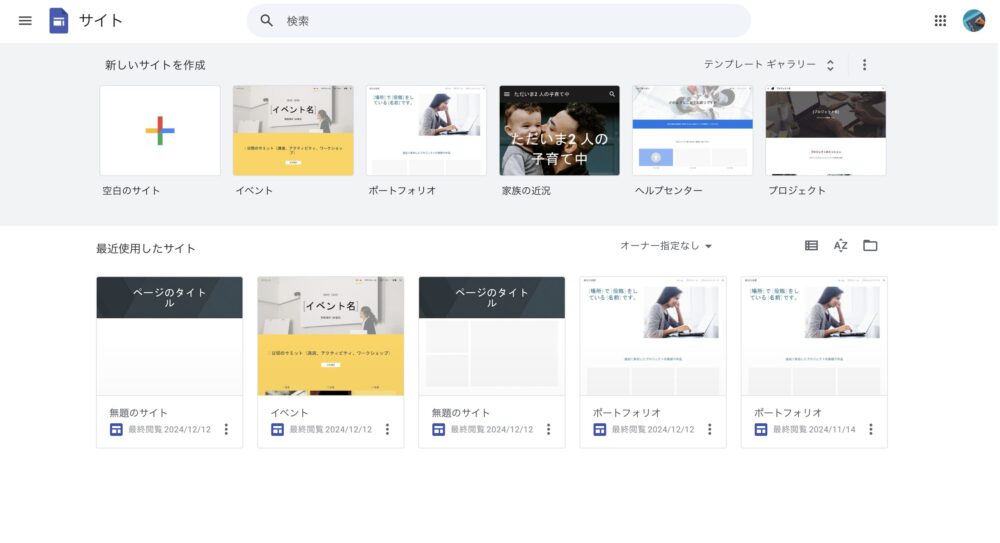
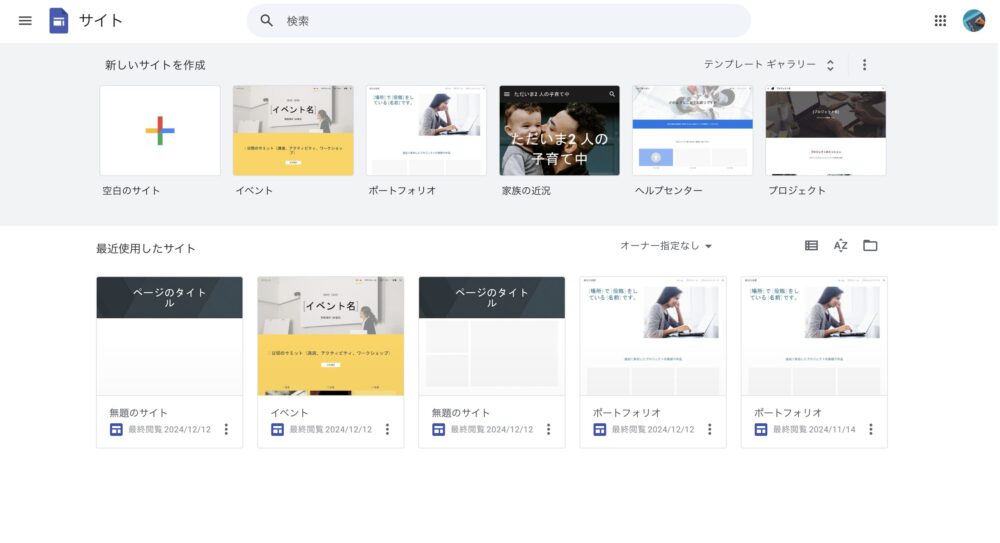
「テンプレートギャラリー」があるのでクリックします。
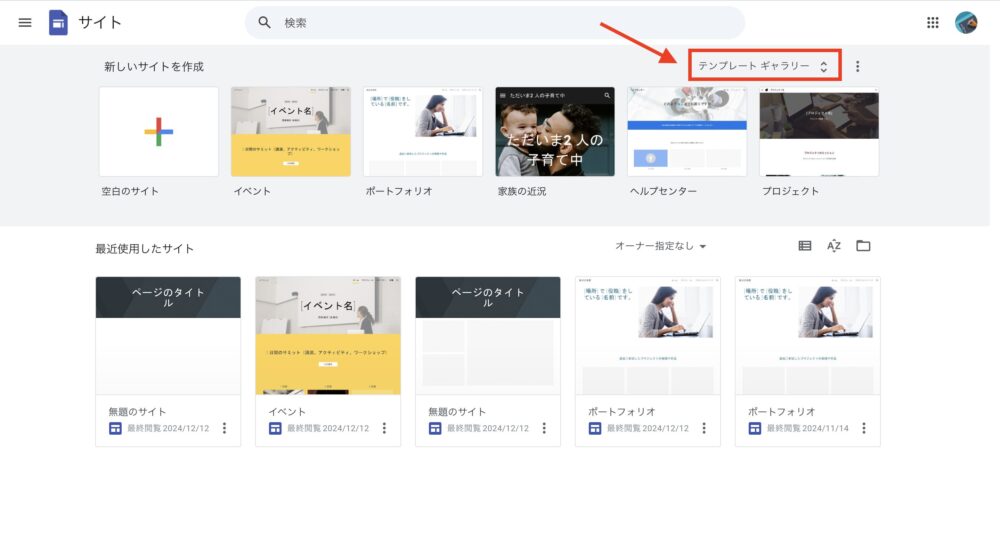
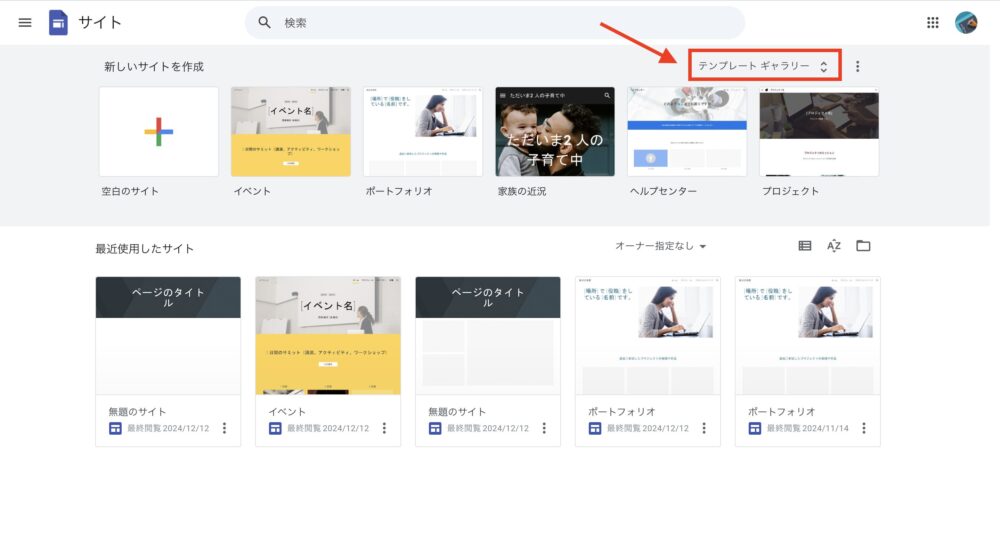
全17種類のテンプレートが出てきます。
これから作ろうとするサイトの業種に近い場合は、テンプレートを選択しましょう。該当しなければ「空白のサイト」を選択して、0からサイトを作っていきましょう。
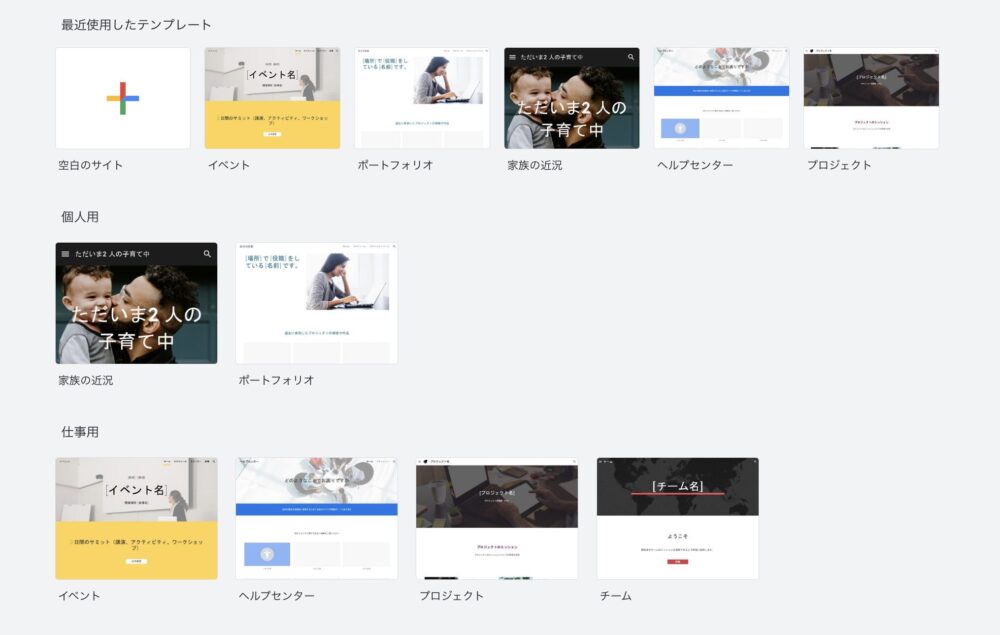
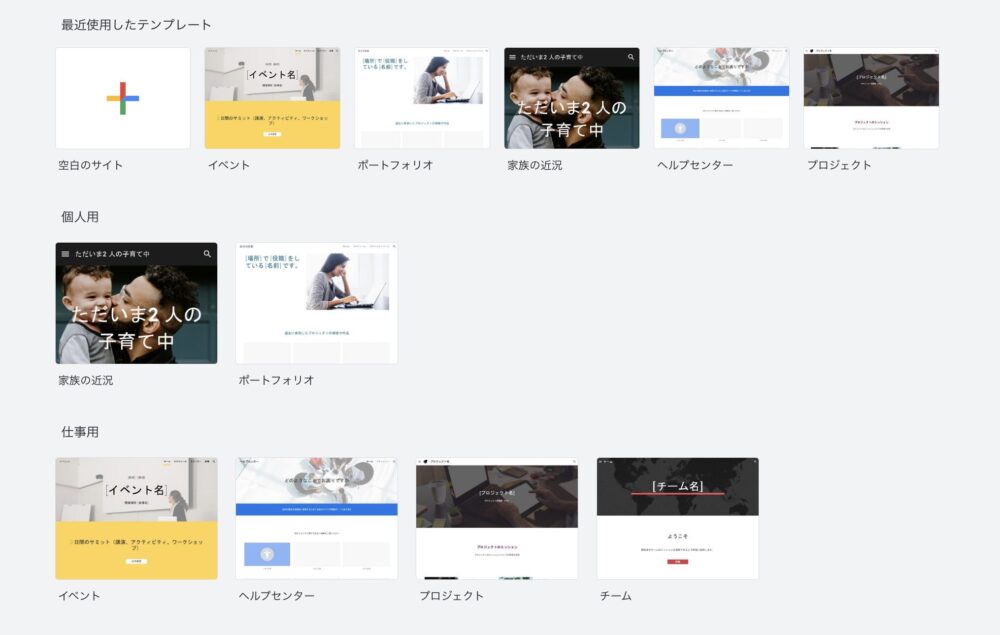
②:サイトを作成&公開する【Googleサイト側】
今回は「空白のサイト」を選択したと仮定して、作り方について説明していきます。
①まず「テーマ」をクリックして、自社サイトの雰囲気に合うテーマを選びましょう。
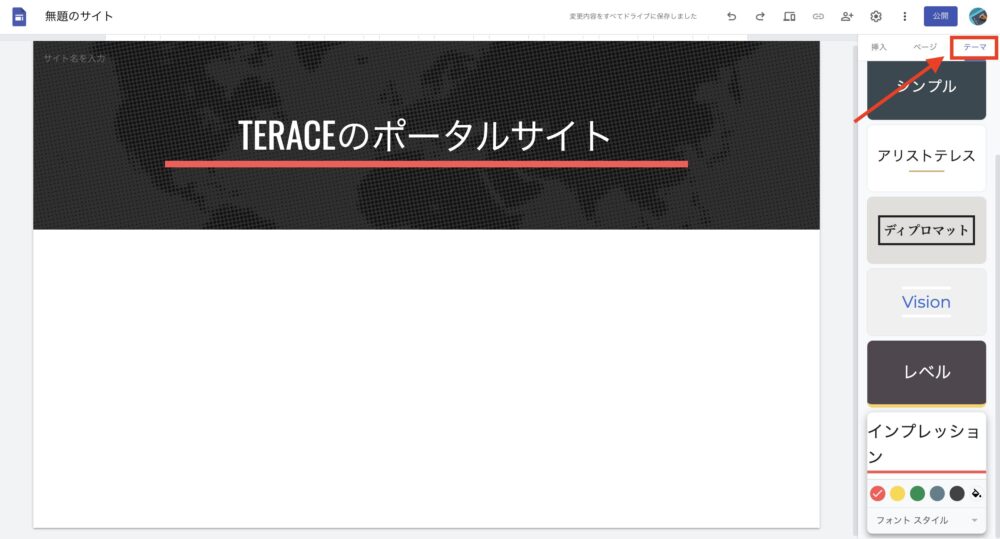
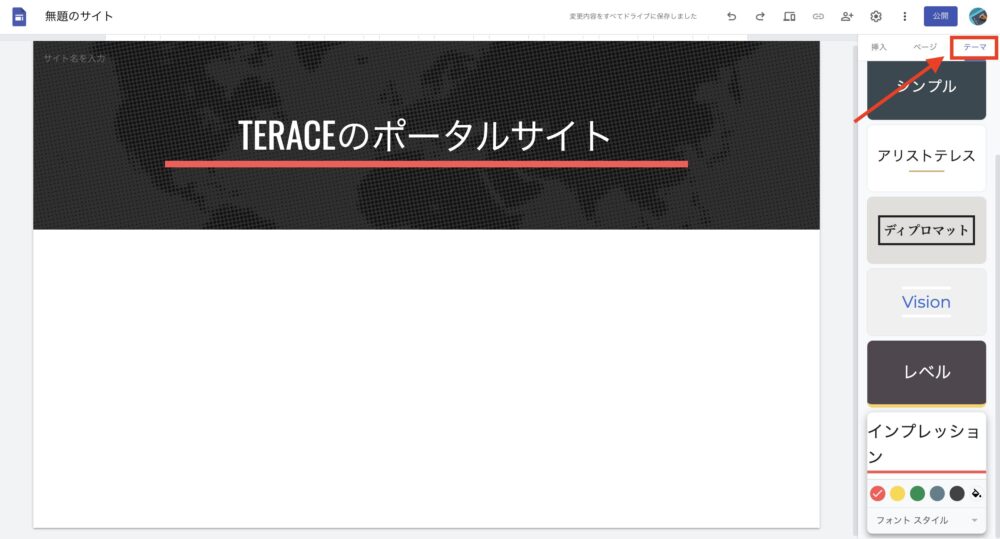
②サイト名とタイトルを決定します。
文字部分をクリックすれば、文章が変更できるようになっています。今回私はポータルサイトを作りたいので、サイト名に「Teraceのポータル」、タイトルにも「Teraceのポータルサイト」と名付けておきます。



文字の太さ、サイズ、装飾などもいじれるので、自由に変更しましょう!
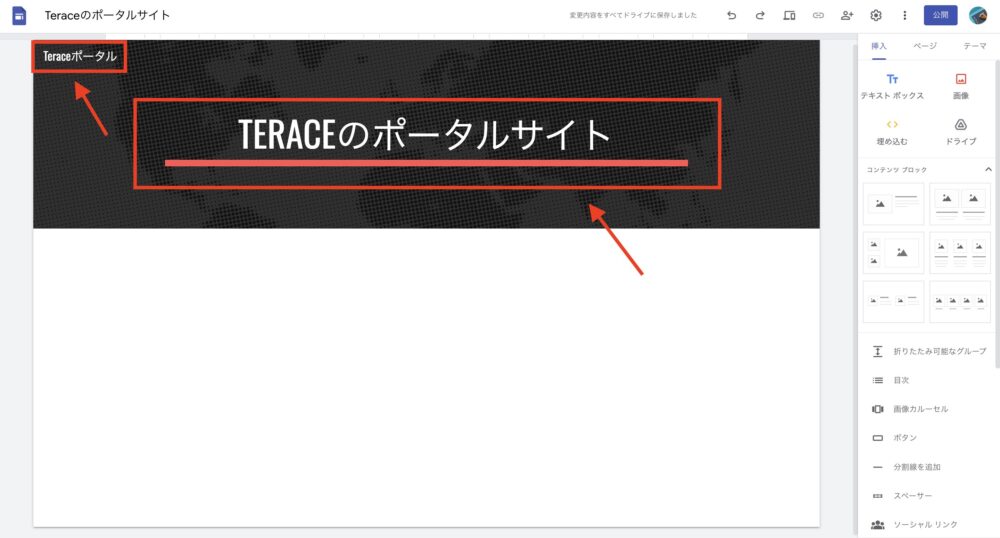
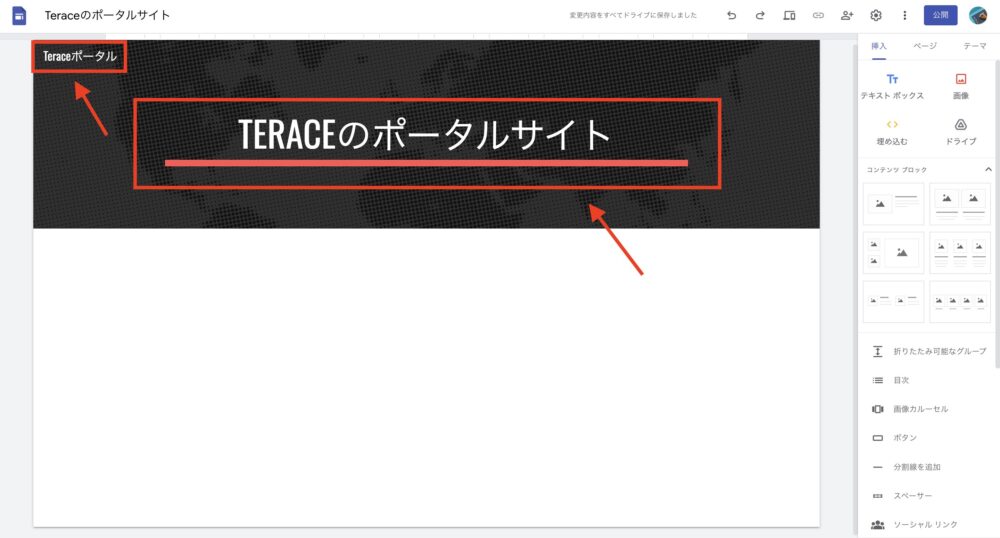
③コンテンツを追加していきます。
右メニュー欄の「挿入」から選択して、コンテンツを追加していきます。よく使うのは、下記あたりです。
- テキストボックス
- 画像
- 埋め込む
- ドライブ
- コンテンツブロック
- ボタン
- カレンダー
- 地図



下記の画像は、「コンテンツブロック」を選択して作っています!
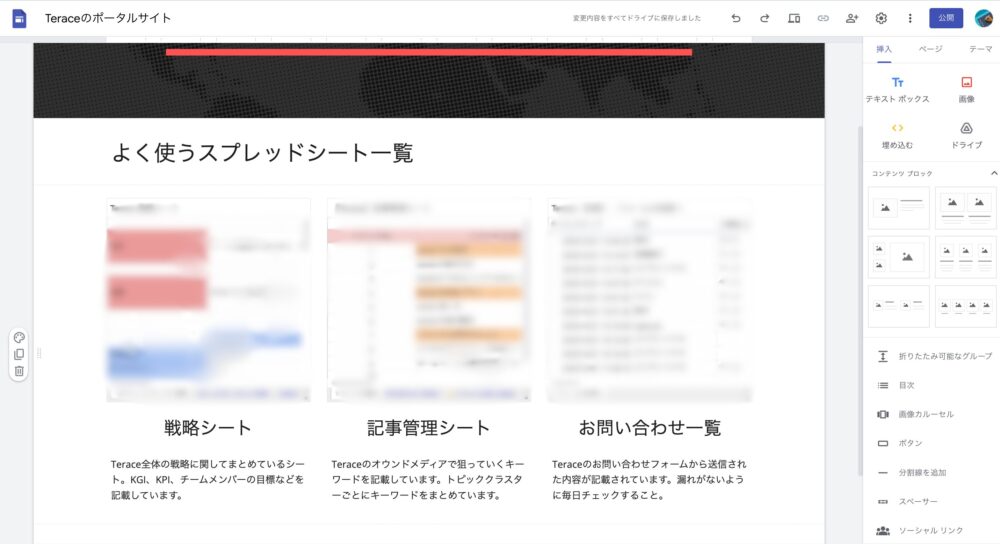
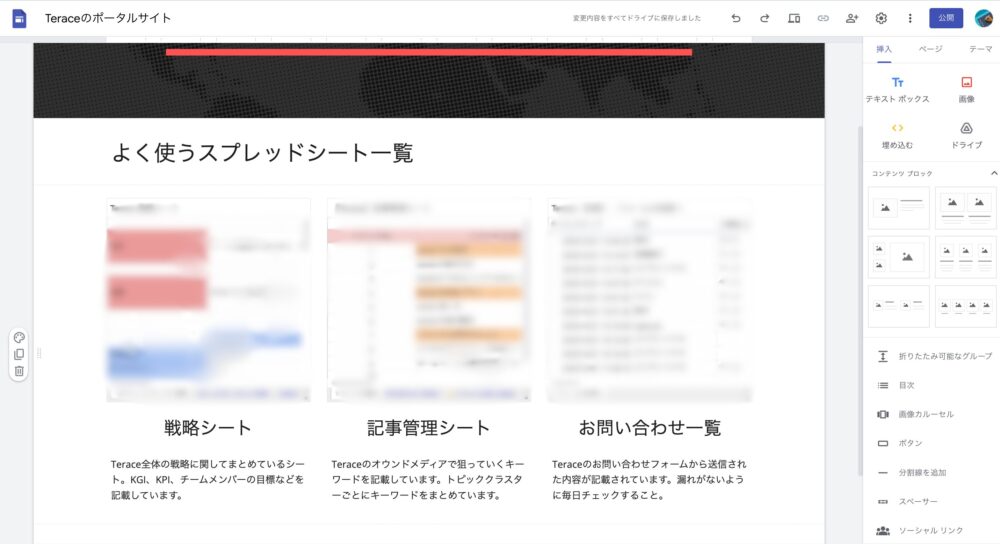
④コンテンツを追加していき、サイトが完成すれば公開作業に入ります。
右上にある「公開」をクリックします。
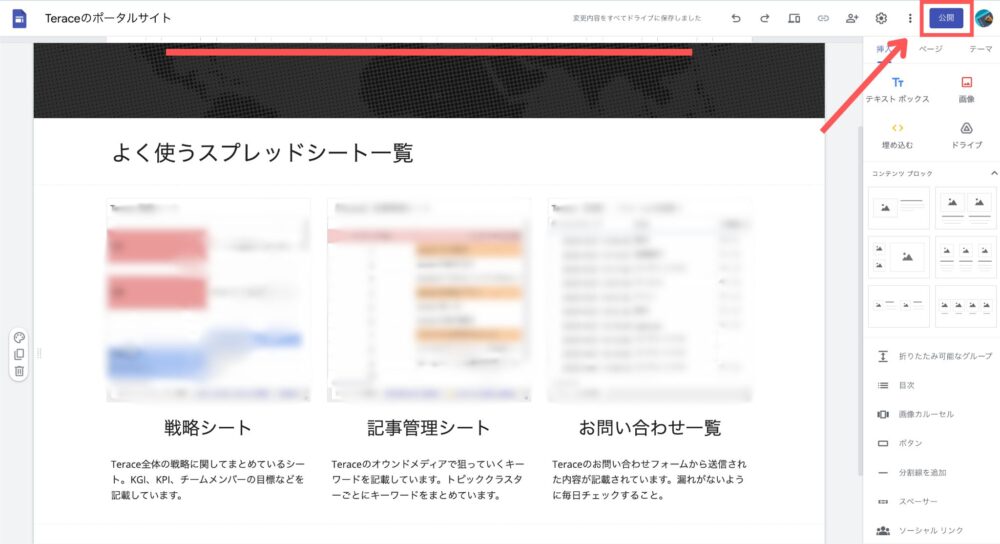
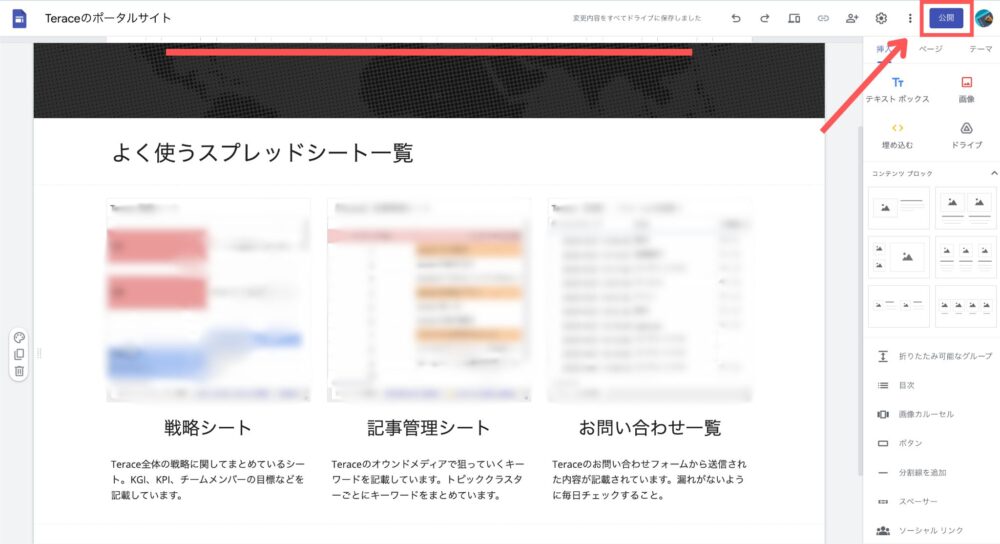
下記のようなポップアップが表示されるので、「サイトを閲覧できるユーザー」と「検索の設定」だけ任意で編集しましょう。
- 閲覧制限をかけたい時は「サイトを閲覧できるユーザー」の管理ボタンをクリックして編集しましょう
- GoogleやYahoo!などの検索結果から除外したい場合は、「検索の設定」のチェックを外すようにしましょう
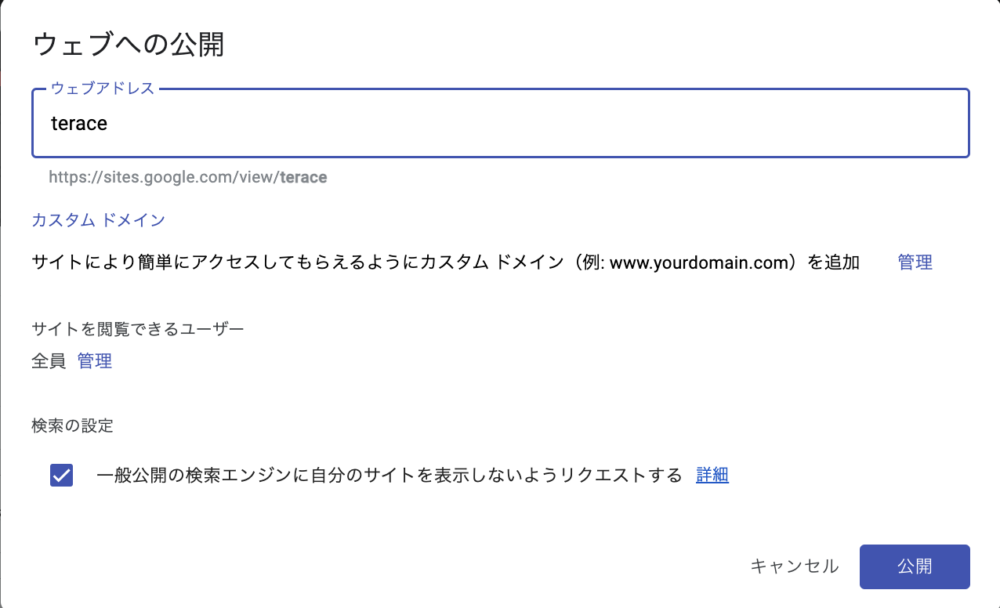
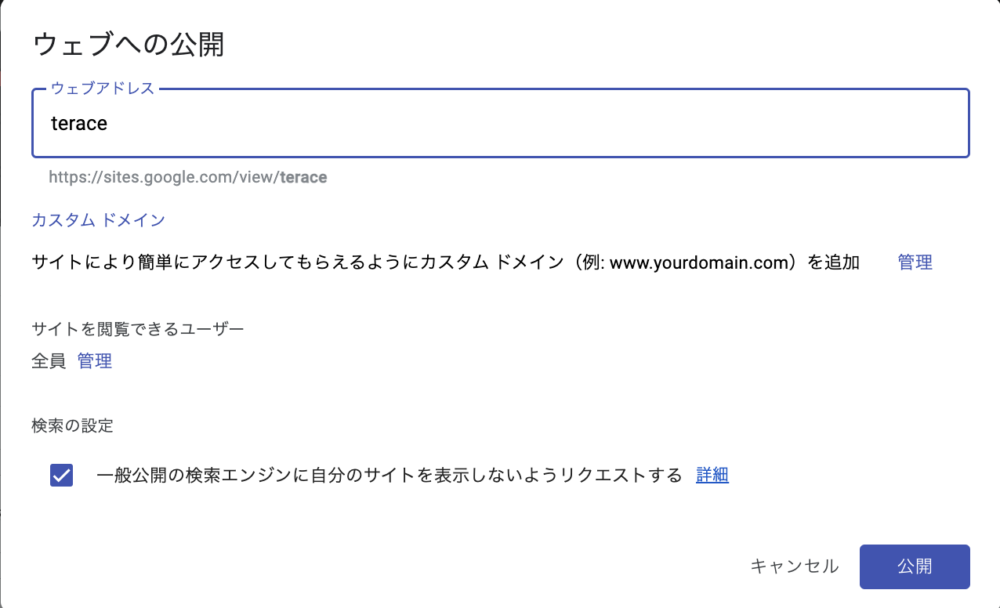
そして設定が完了すれば、右下の「公開」ボタンをクリックしましょう。これで一旦、共有ドメインでサイトを公開することができました。
次に、Googleサイトで独自ドメインを設定する方法について紹介していきます。
③:所有権を証明する
独自ドメインを設定しようとすると、下記のような表示になる方がいるはずです。該当する方は、この手順を踏むようにしましょう。
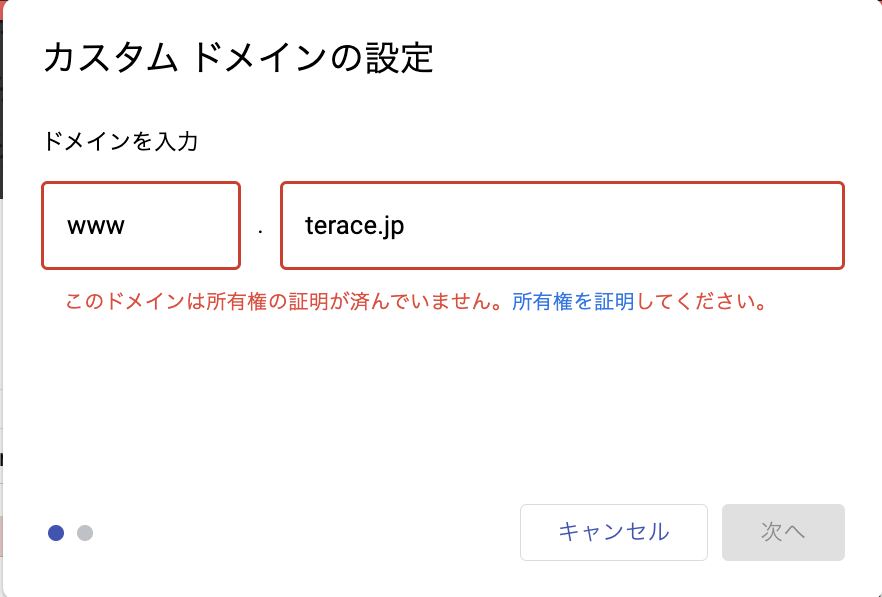
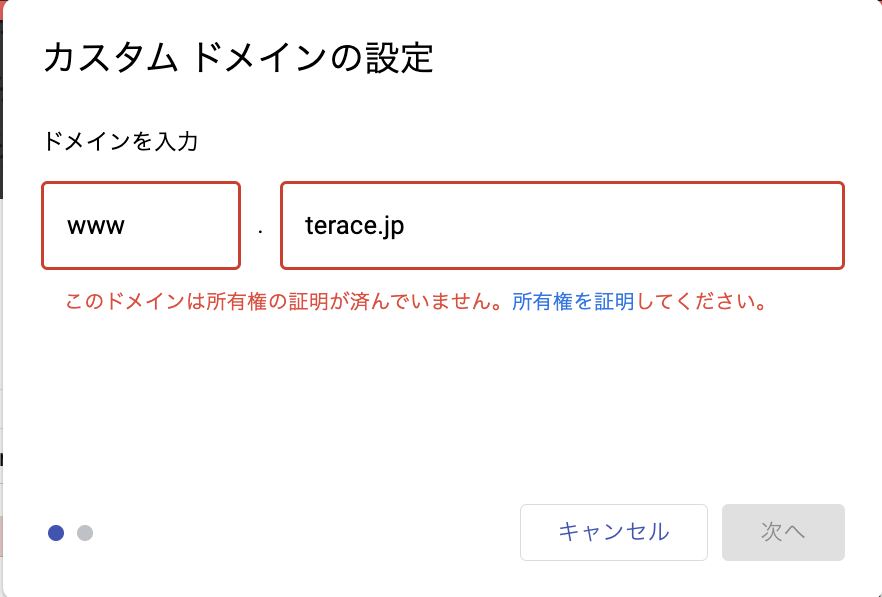
上記のような表示が出る場合、「所有権を証明」のリンクになっている部分をクリックします。
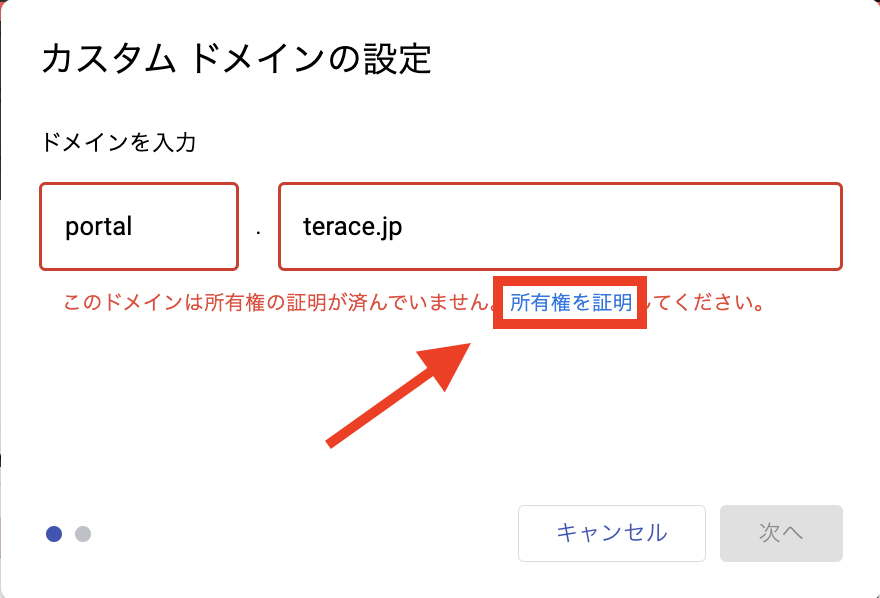
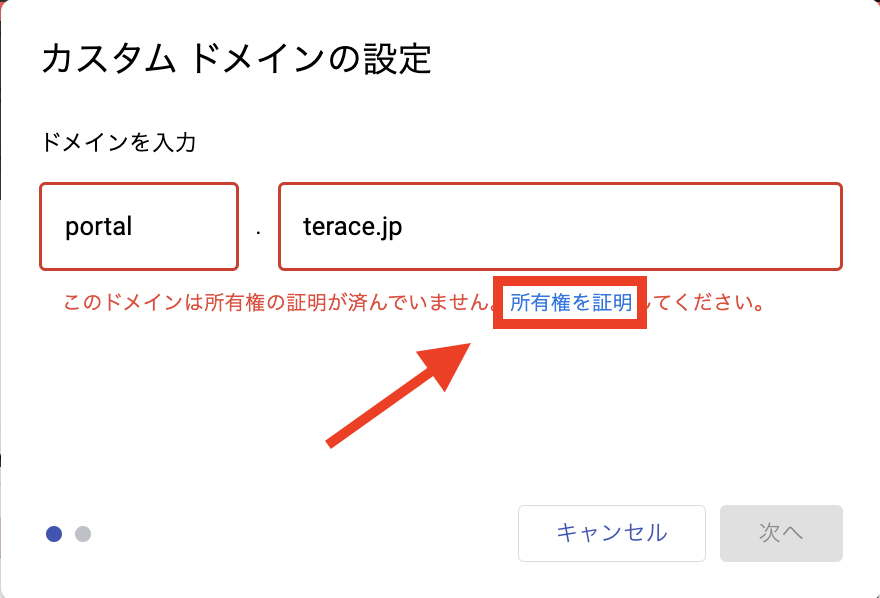
「続行」をクリックします。
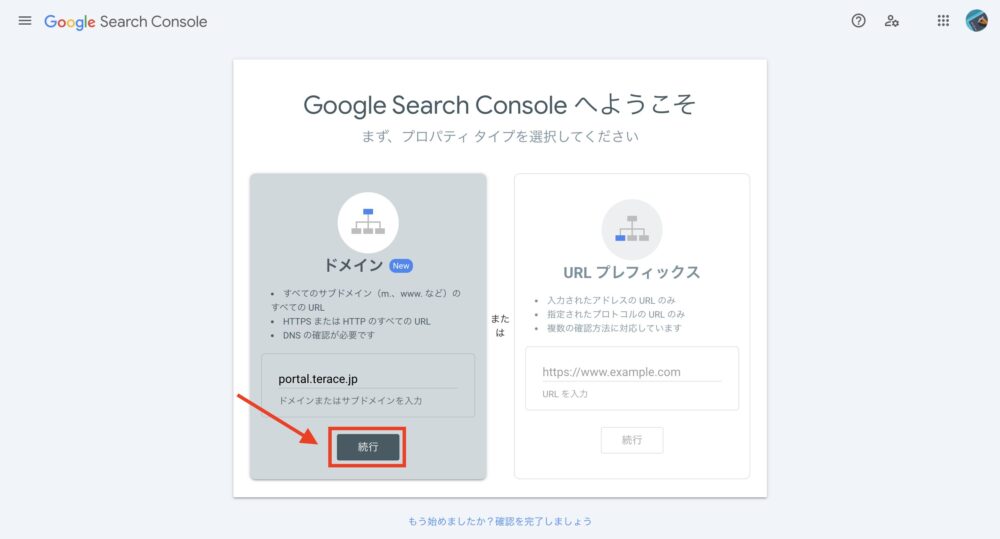
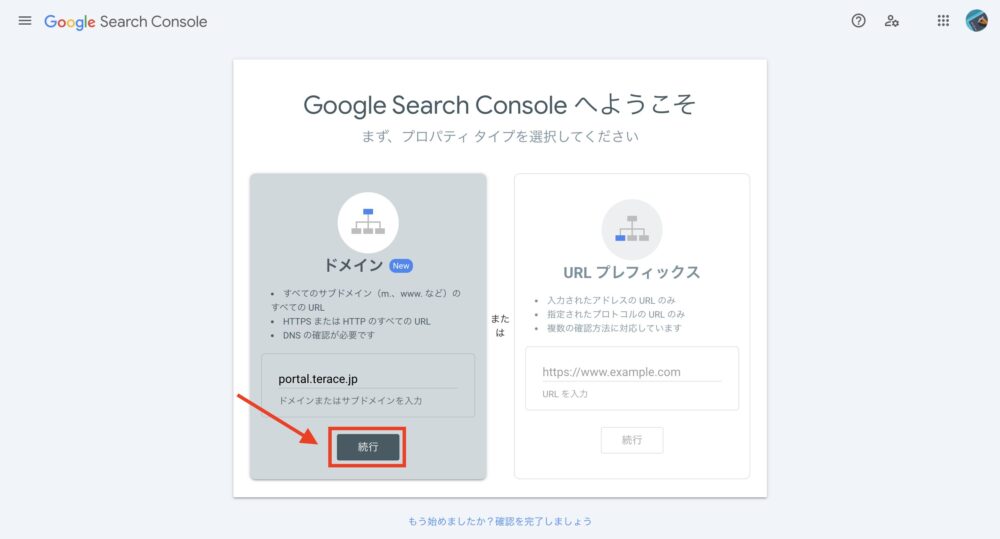
下記のようなポップアップが出てくるので、③のTXTレコードをコピーします。
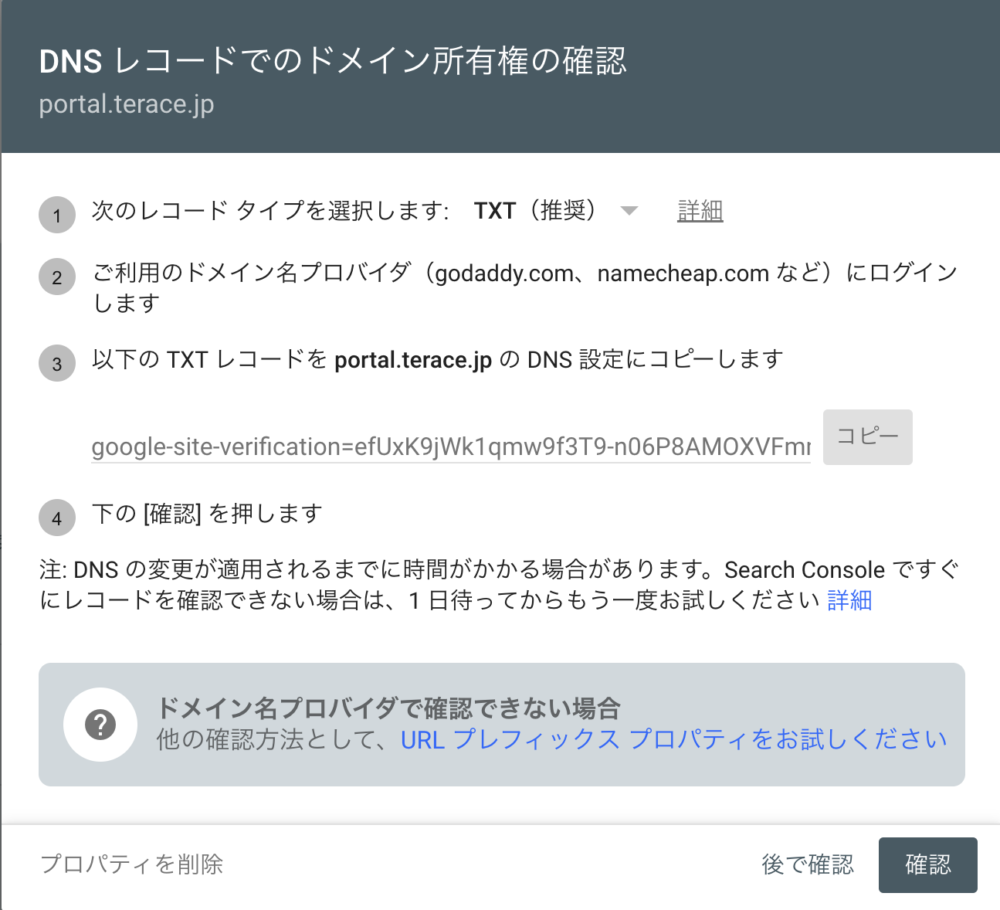
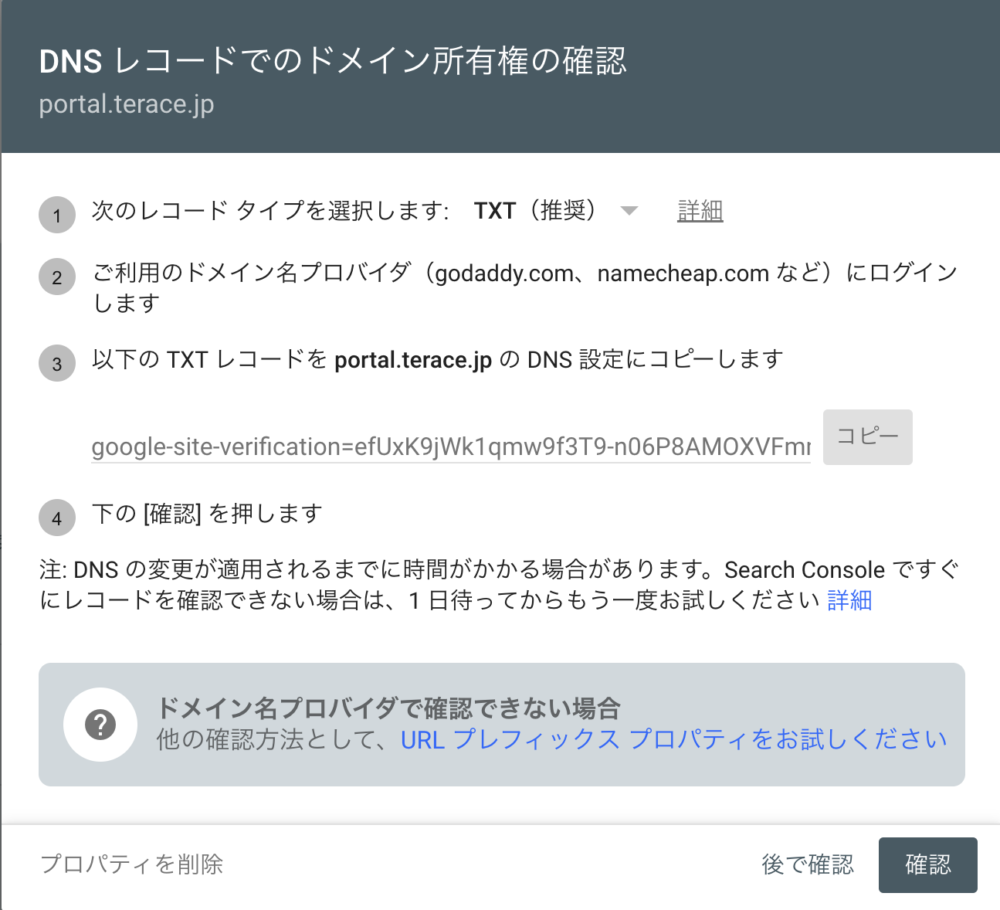
次に、ドメインを取得した会社のサイトにログインします。私の場合は、Conoha Wingでドメインを取得しているので、Conoha Wingにログインします。



Xserverでドメイン取得しているなら、Xserverにログインしましょう。
そして、DNS設定の画面まで移動しましょう。サイトによってそれぞれDNS設定画面までの移動方法は異なりますので注意しましょう。
DNS設定画面までたどり着いたら、TXTレコードを貼り付けます。そして「保存」まで忘れずに行いましょう。
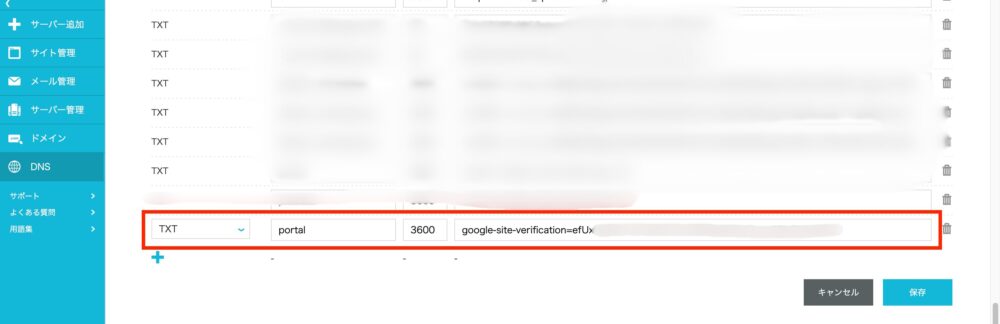
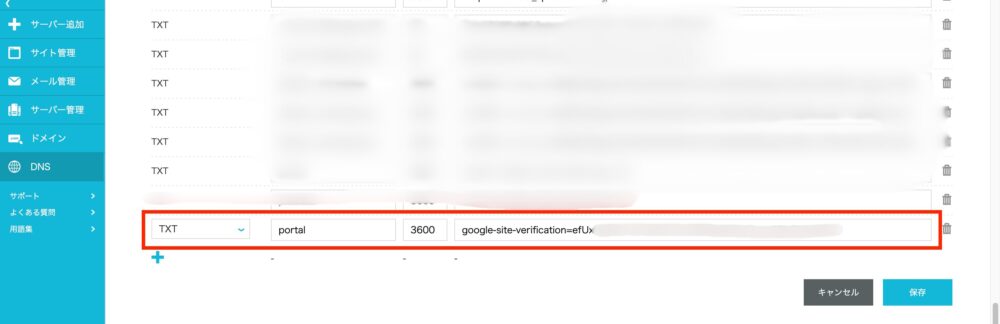
Googleサーチコンソールに戻って、所有権を確認すれば、下記のような表示になっているはずです。
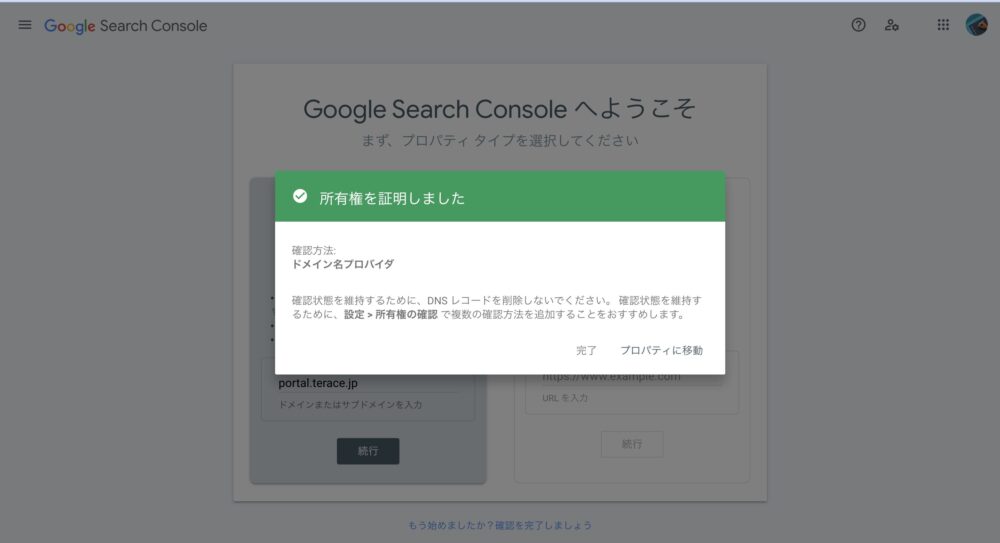
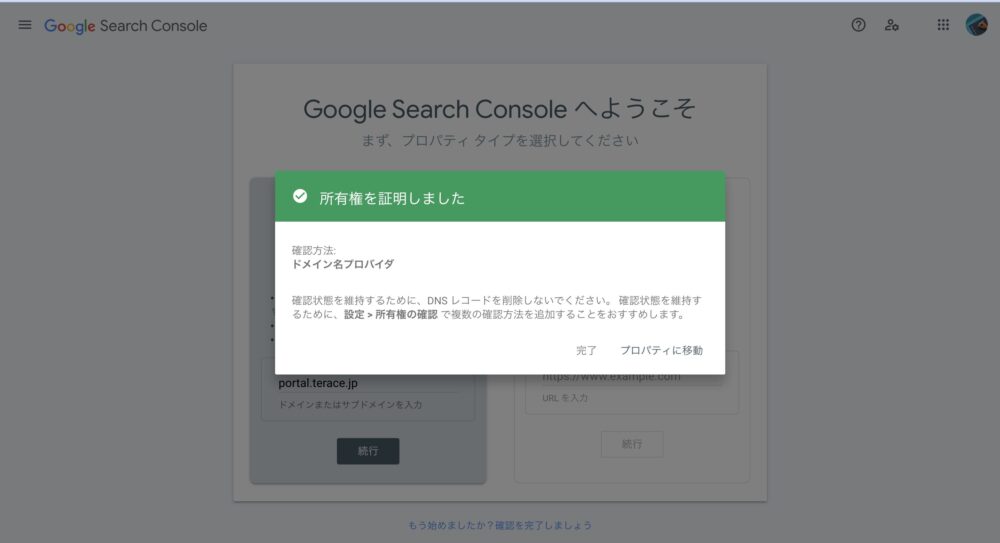
これで所有権の証明は終わりです!
④:独自ドメインの設定をする【Googleサイト側】
次にGoogleサイトで作ったサイトを、独自ドメインで設定する手順を説明していきます。
①右上の「設定」の歯車マークをクリックします。
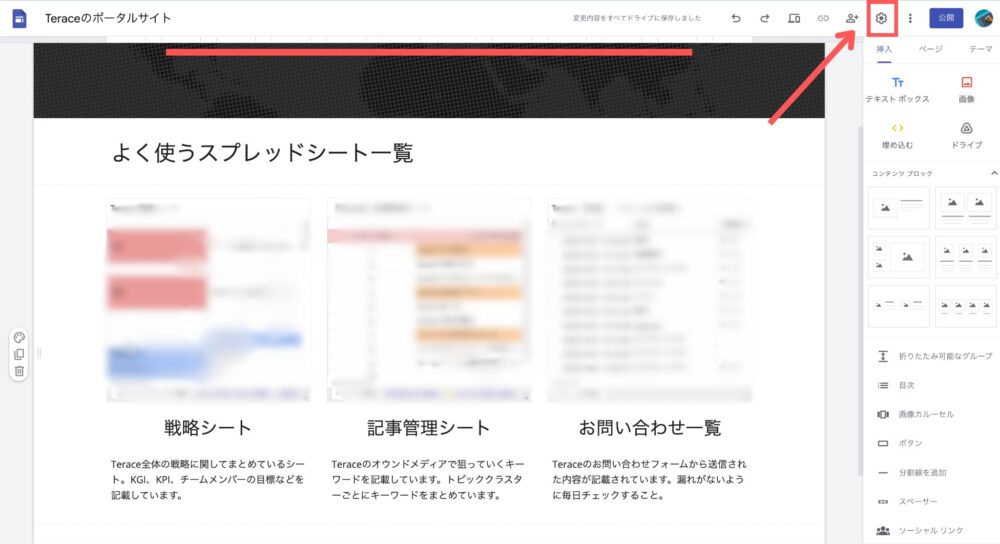
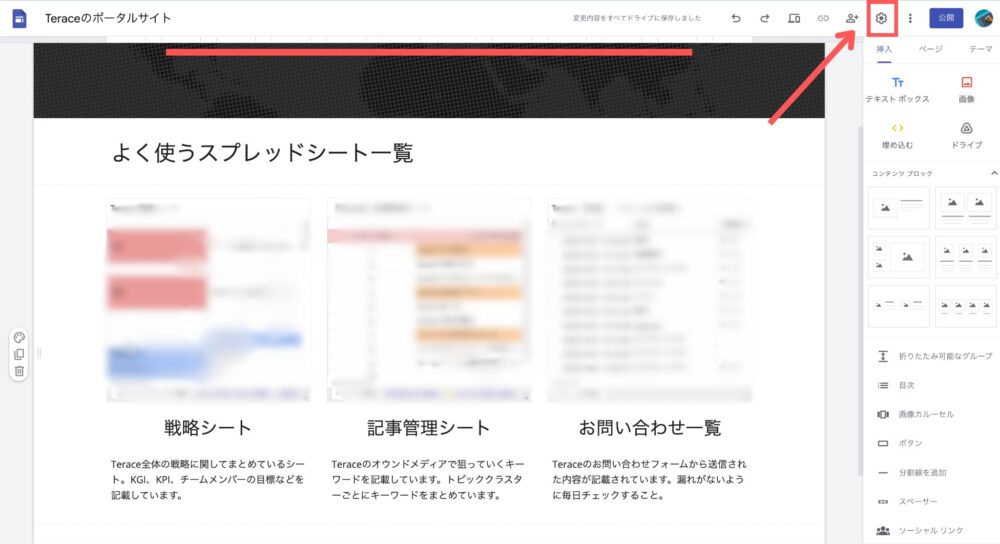
②下記のポップアップが表示されるので、「カスタムドメイン」→「設定を開始」をクリックします。
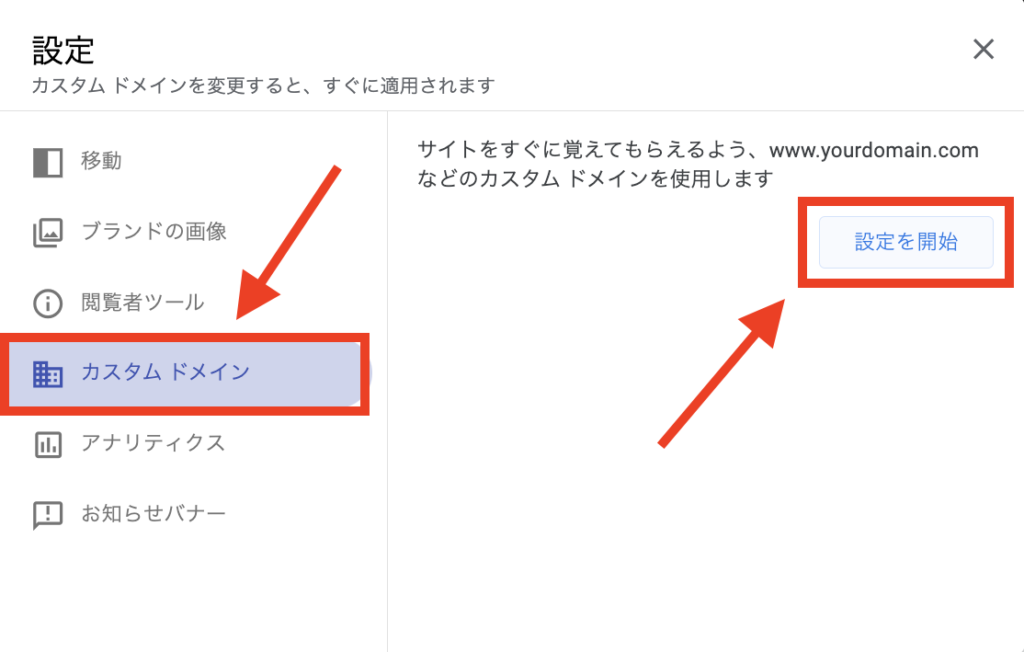
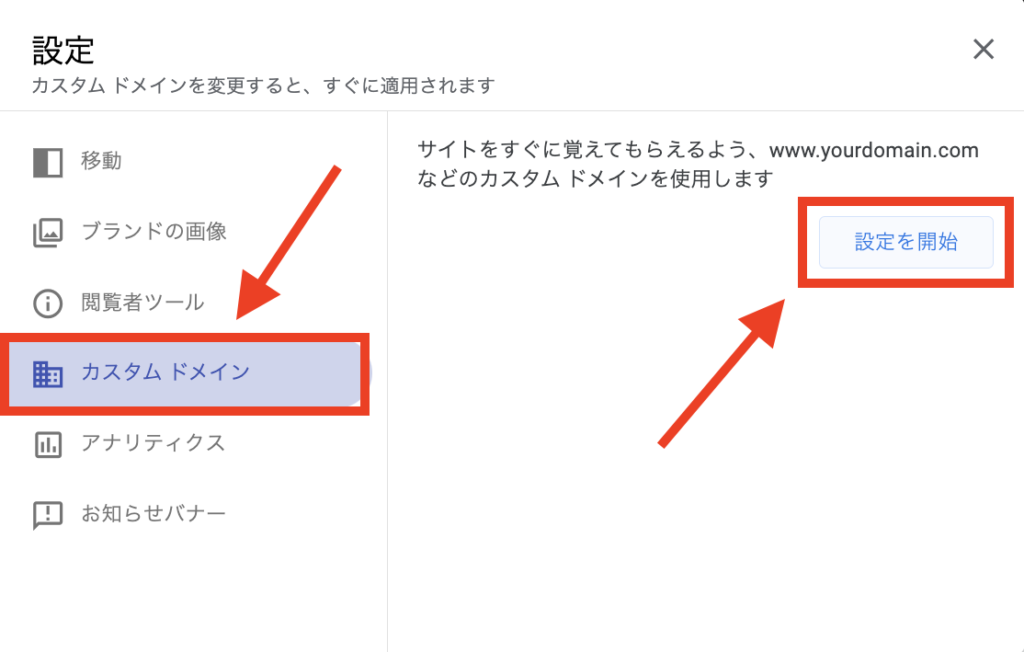
③独自ドメインを入力します。今回は「portal.terace.jp」に載せたかったので、下記のように入力しています。例えば「terace.jp」に載せたい場合だと「www.terace.jp」と設定すればOKです。



初期設定だと「www」の記載があると思いますが、こちらはそのまま放置して入力してOKです!
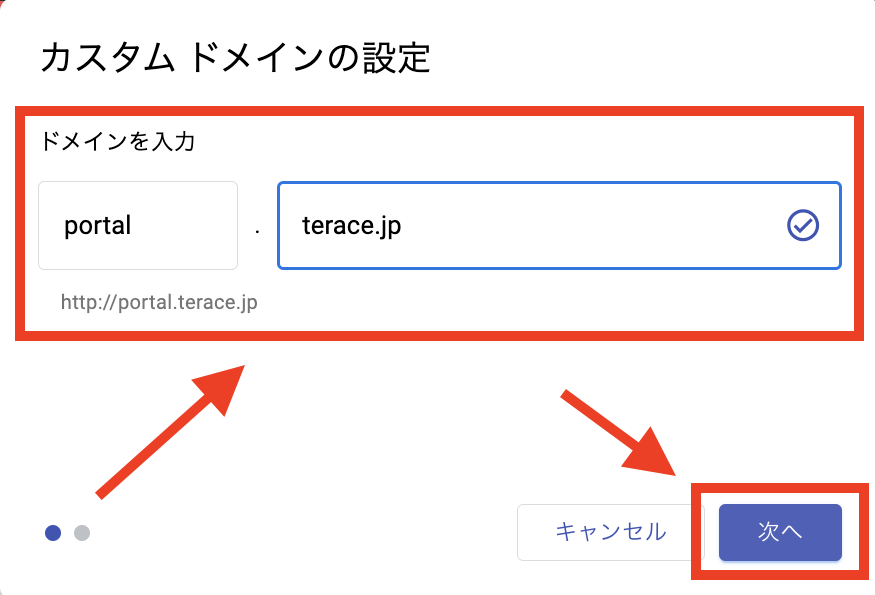
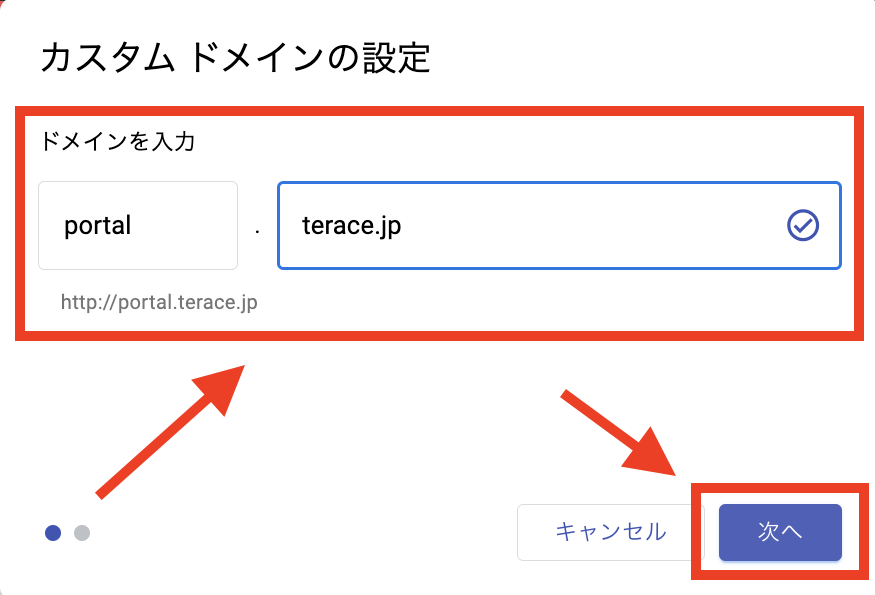
すると、下記のポップアップが表示されるはずです。要するに、「ドメイン会社」と「作ったGoogleサイト」を接続してくださいよって意味です。



詳しいやり方は、「手順⑤:DNSレコードを追加する【サーバー側】」で説明しますので、一旦「完了」は押さずに置いておきましょう。
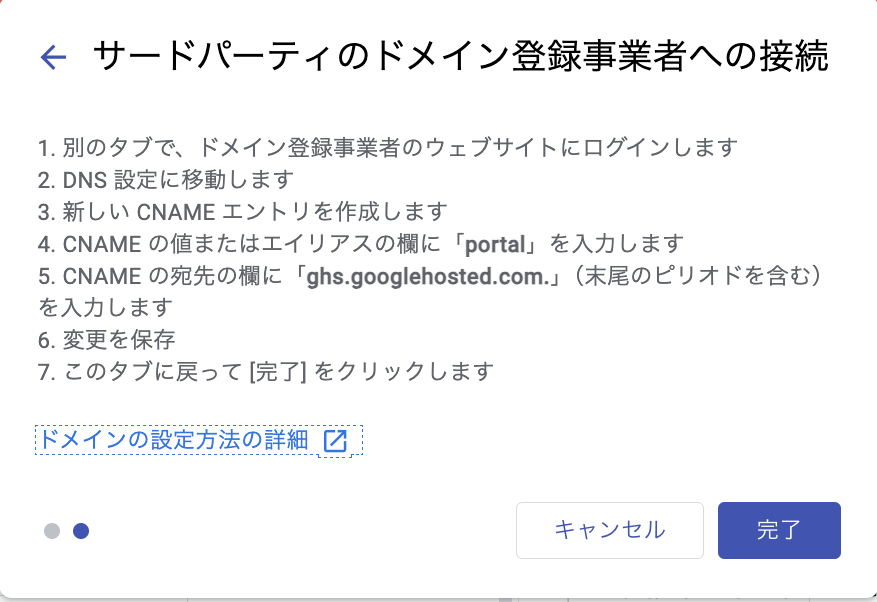
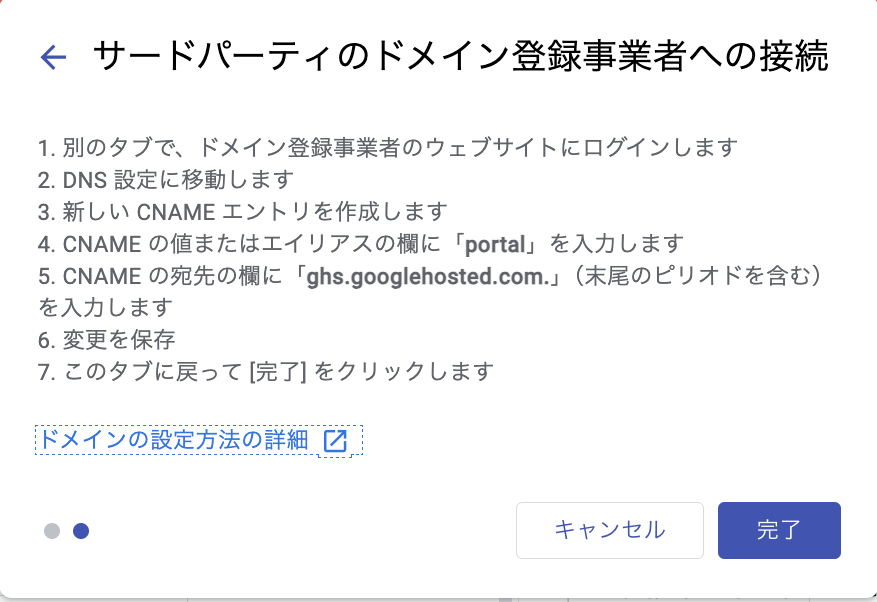
⑤:DNSレコードを追加する【サーバー側】
また、ドメインを取得した会社のサイトにログインします。



Xserverでドメインを取得したなら、Xserverにログイン!Conoha Wingでドメインを取得したなら、Conoha Wingにログイン!人それぞれ異なります!
DNSの設定画面まで移動したら、「サードパーティのドメイン登録事業者への接続」のポップアップで出てきたCNAMEレコード情報を追加していきます。
・種別:CNAME
・ホスト名:www(サブドメインで設定する場合は別)
・内容:ghs.googlehosted.com.
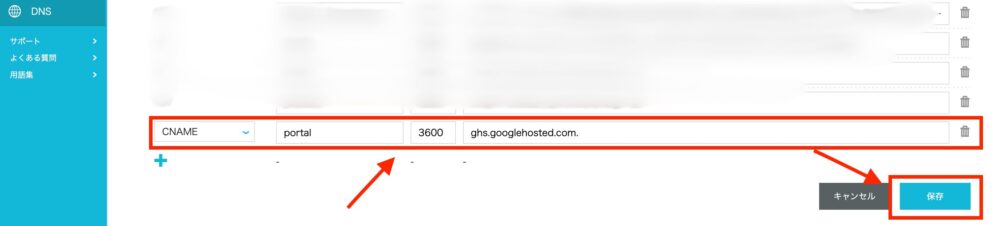
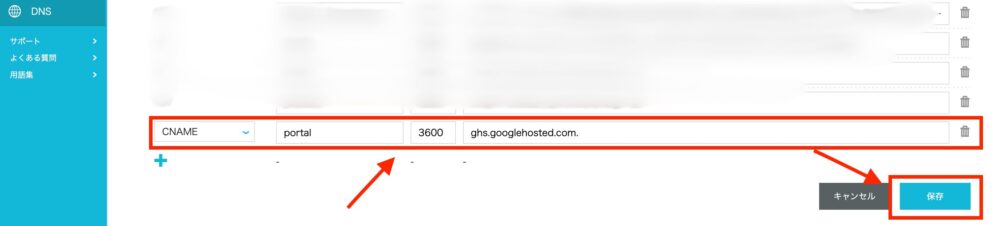
CNAMEレコード情報を保存できれば、Googleサイト側に戻って「完了」をクリックします。
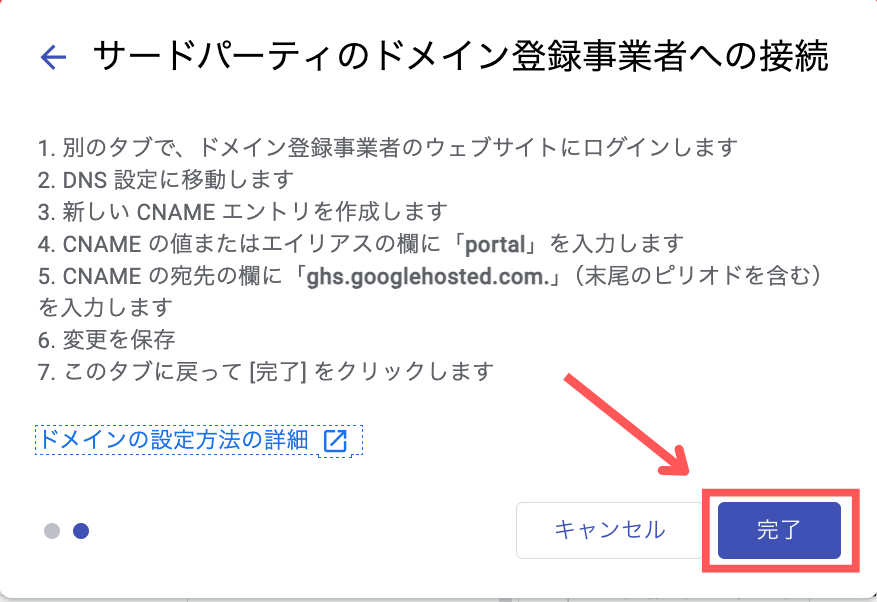
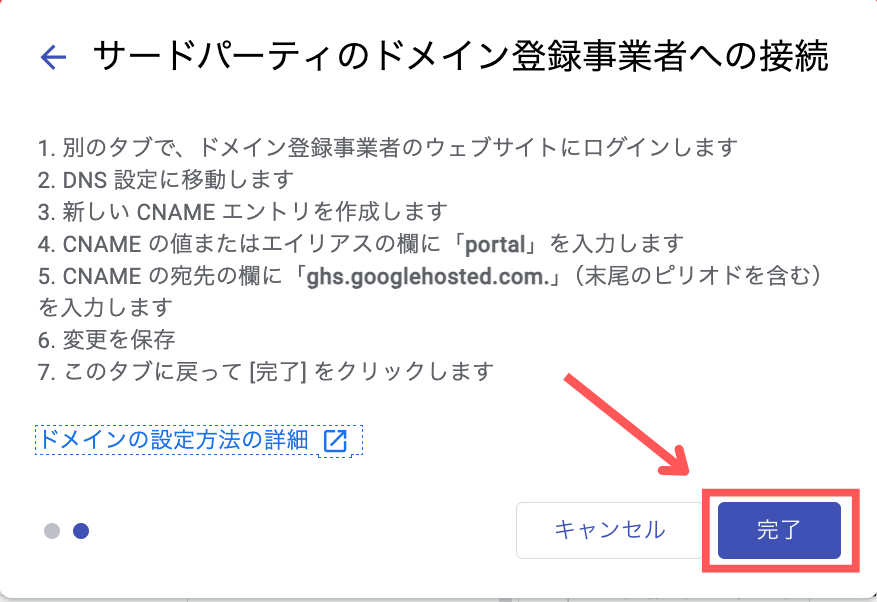
Googleサイトで作ったサイトは、これで独自ドメインで表示されるようになったはずです。一度ご確認してみてください!
Googleサイトで独自ドメインを設定するメリット・デメリットとは
最後に、Googleサイトで独自ドメインを設定するメリット・デメリットについて解説します。
| メリット | デメリット |
|---|---|
| 信頼度が上がる URLが短縮して見やすくなる ドメインが育つようになる | ドメインの維持費が発生する 設定が少し複雑 |
独自ドメイン代は毎年かかるようになりますが、年間1,000〜4,000円程度です。大したデメリットにはならないはずです。
そして1番のメリットは、「信頼感が上がる」ということです。



大手企業のサイトを見れば、すべて独自ドメインです!URLに自社名を入れたり、サービス名を入れることで信頼感が向上します!
URLもシンプルな構造になるため、リンクをクリックしてくれるユーザーも増えやすくなります。初期設定のドメインだと「https://sites.google.com/〇〇」という冗長なURLになるので、どうしてもユーザーからは怪しく見れられてしまいます。
趣味ブログなら共有ドメインでもOKですが、ビジネス観点だと独自ドメインを導入すべきといえるでしょう。
独自ドメインに関するよくある質問
最後に、Googleサイトの独自ドメインに関するよくある質問をまとめておきます。
ホームページ制作は「Terace」にお任せ!
当メディアを運営する私達は、ホームページ制作のサービス「ラク子」を運営しています。



「デザイナー」と「フロントエンジニア」のフリーランス3名で運営中!
- ポッキリ価格でホームページを制作できる
- 専属デザイナーが完全オリジナルのデザイン作成
- 納品後1ヶ月間は無料の電話サポートあり
- 自社更新できるホームページが作れる
- ホームページ制作期間中は何度でも無料相談できる
- 顔の出ているフリーランス3人が運営
- 維持費0円でホームページを運営できる
また「ラク子」の料金プランは、下記のとおりです。
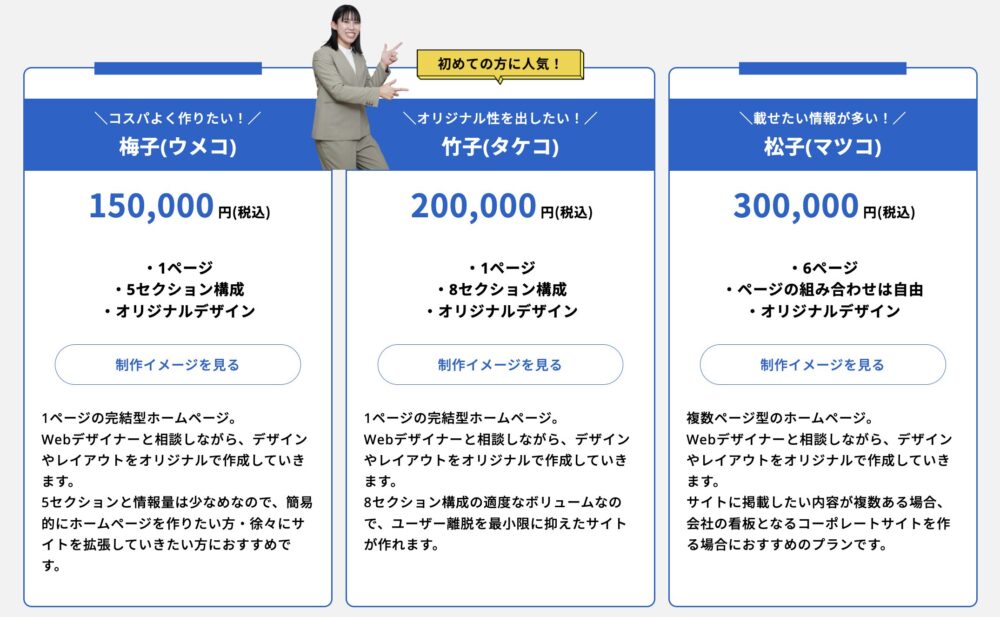
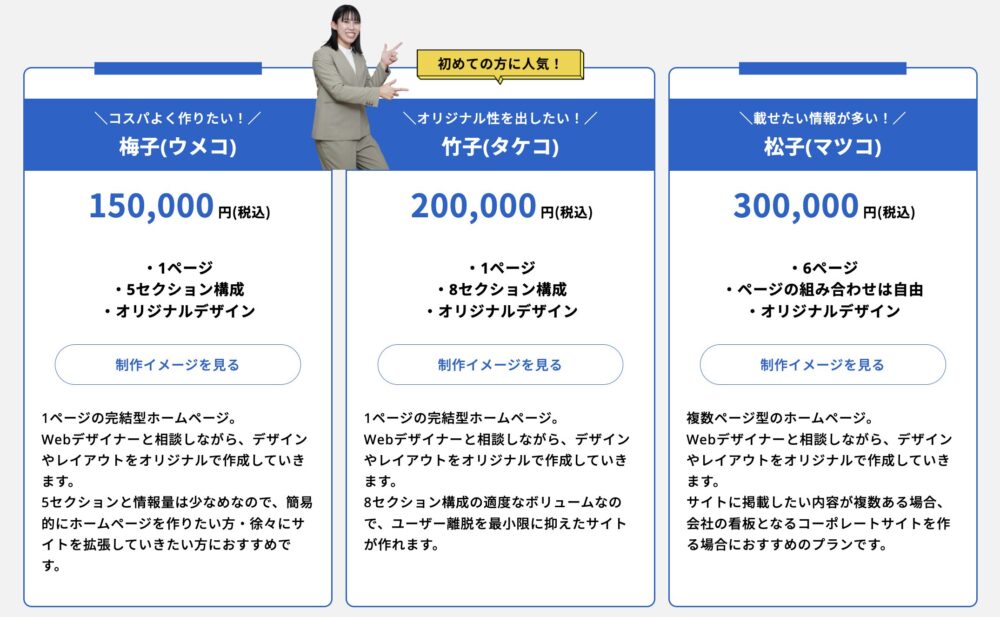
ポッキリ価格でホームページが作れるサービスであり、個人事業主や中小企業からよく選ばれています。サービス利用者の声を聞きたい方は、ぜひ以下のインタビュー記事をご覧ください。




今だけ、毎月3組まで制作費用が3万円割引になるキャンペーンを行っています。
先着順で締め切るので、気になる方はぜひお早めにお問い合わせください!
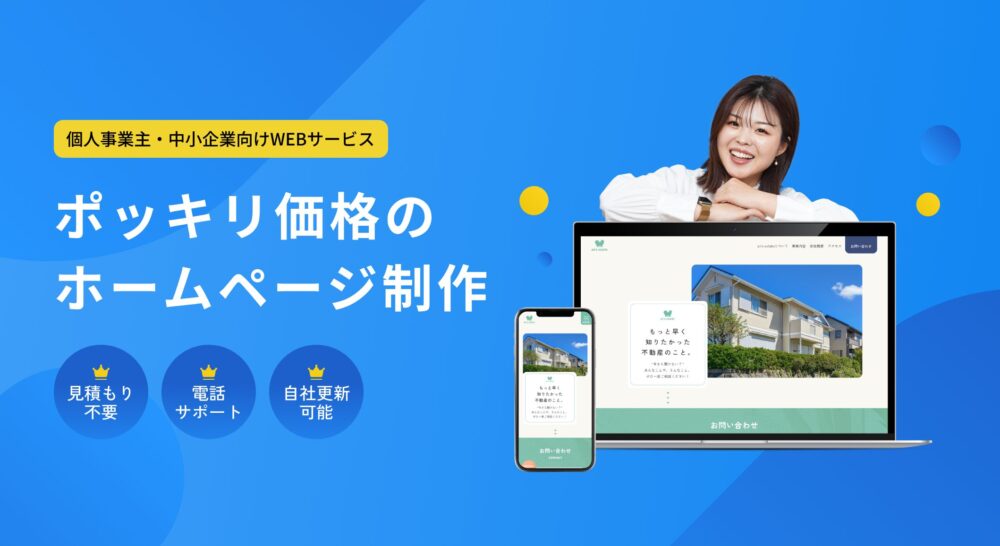









※コメントは最大500文字、5回まで送信できます