【簡単1分】STUDIOのサイトを非公開・限定公開にする方法を解説!
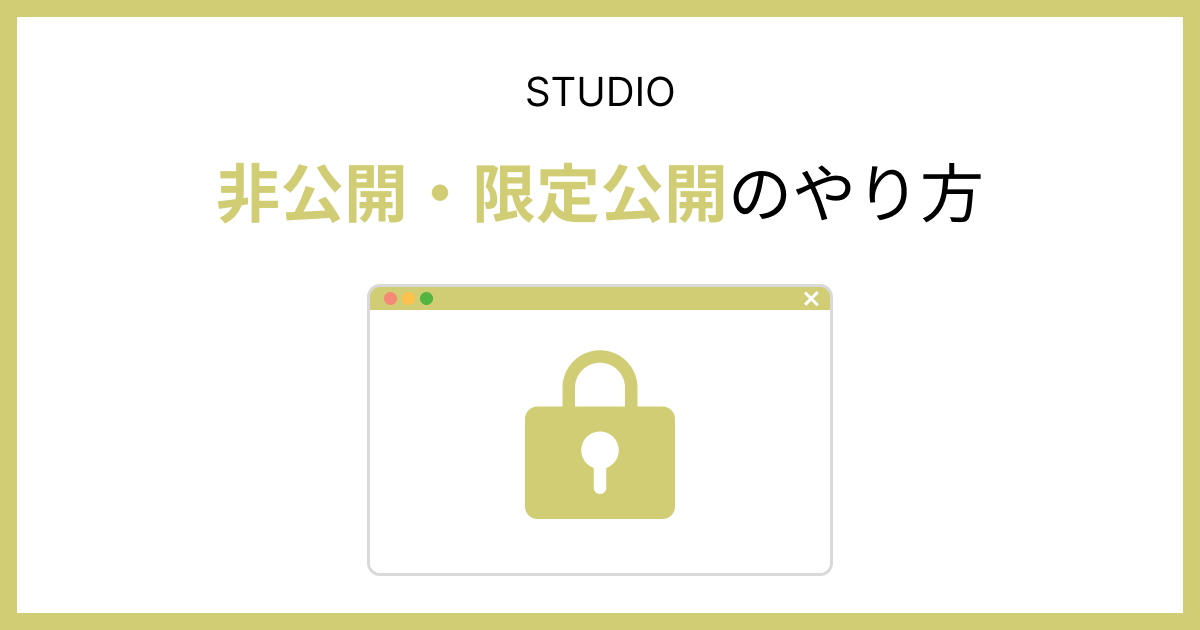
不要になったサイトやページは非公開にしておかなければ、トラブルの原因になってしまいます。
たとえば商品が販売中止になったのに、サイト内では「好評発売中!」などのテキストが入っていると、お客様から問い合わせが入る可能性があります。
なので、なるべく早く非公開に設定することが大事になってきます。
そこで今回は、STUDIOのサイトを非公開・限定公開にする方法を解説していきます。
 Kaji
Kaji1分で出来るので、ぜひサクッと済ませちゃいましょう!
「Studioの使い方がまだイマイチわかっていない、、、」という方は、以下のマニュアルも参考にしてみてください。


STUDIOのサイトを非公開にする手順
STUDIOのサイト全体を非公開にする手順は、下記のとおりです。
画像を用いて、具体的に説明していきます。
①:プロジェクト一覧ページにアクセス
STUDIOにログインできたら、「プロジェクト一覧」をクリックします。
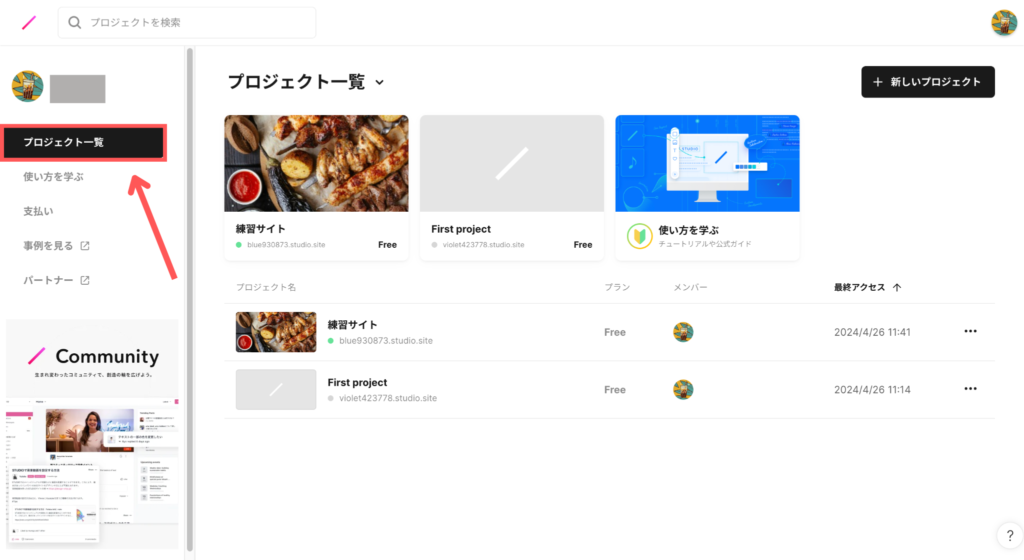
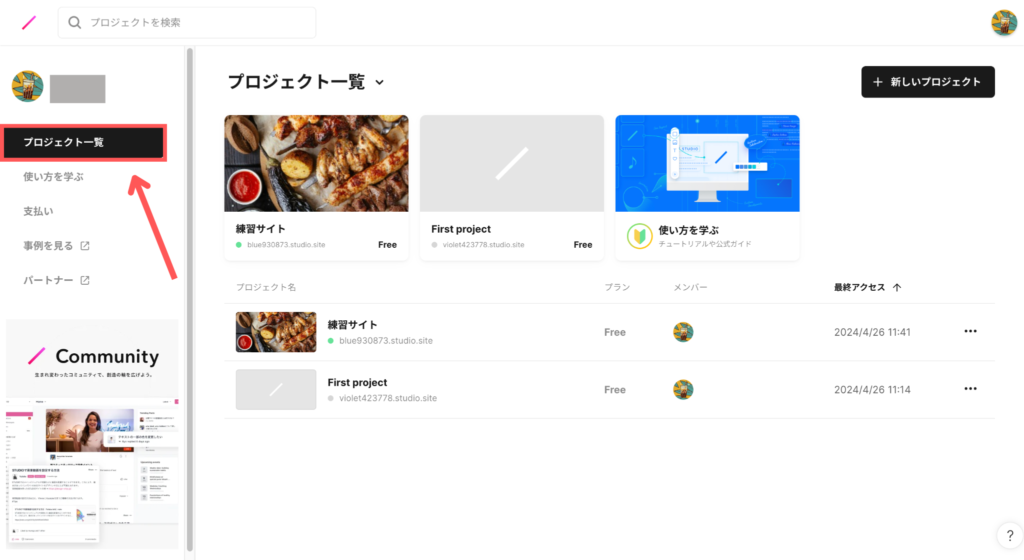
②:「Dashboard」をクリック
非公開にしたいサイトをホバーします。



ホバーとはマウスカーソルを要素の上に置くこと!クリックせずにカーソルだけを持っていきます!
すると下記のように「Dashboard」というテキストが出てくるので、クリックします。
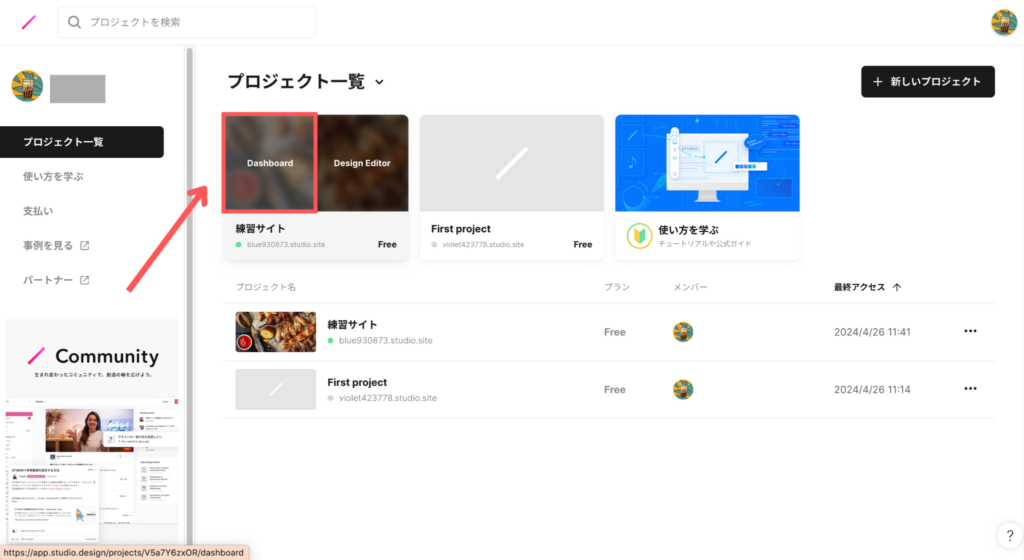
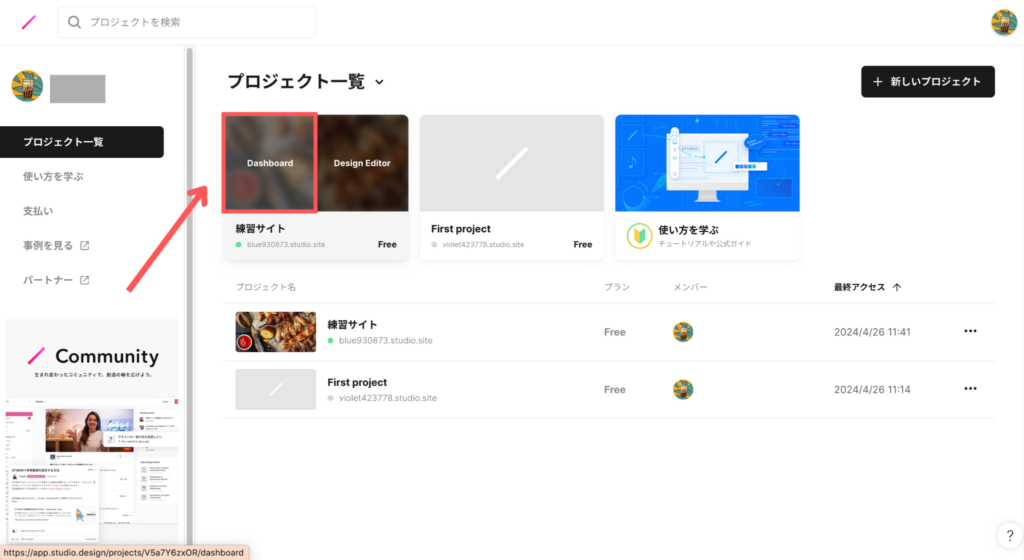
③:「公開設定」→「非公開にする」をクリック
「公開設定」のボタンをクリックします。
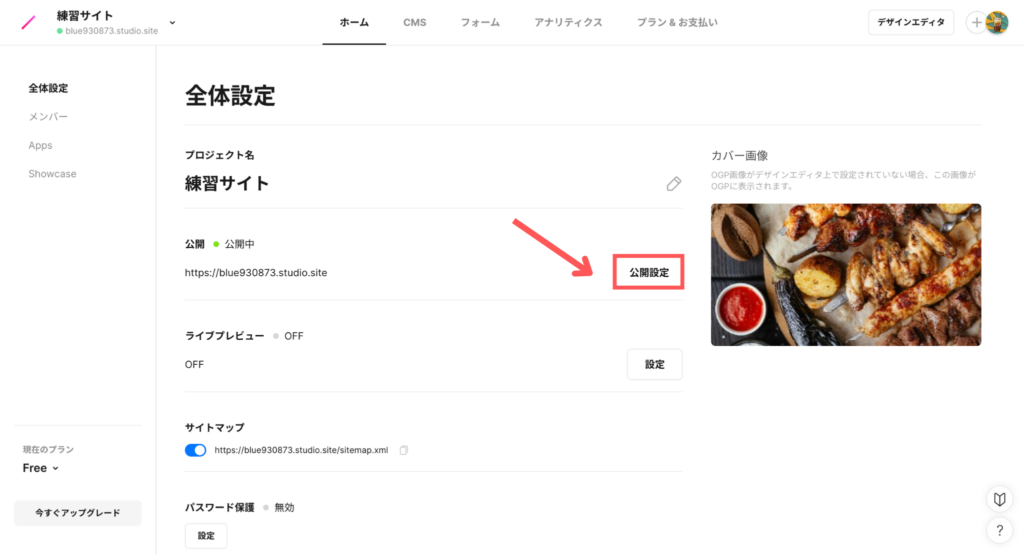
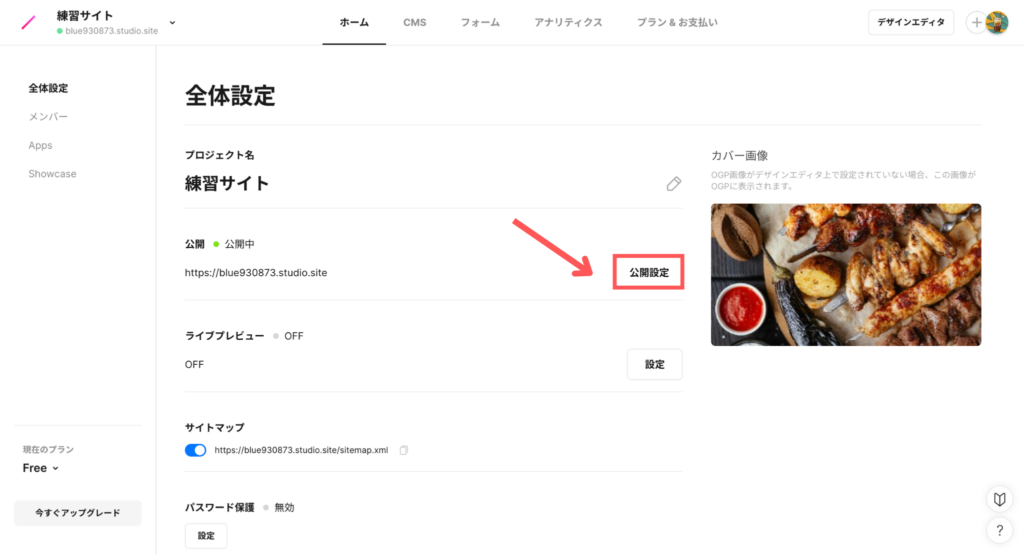
「非公開にする」のボタンをクリックします。
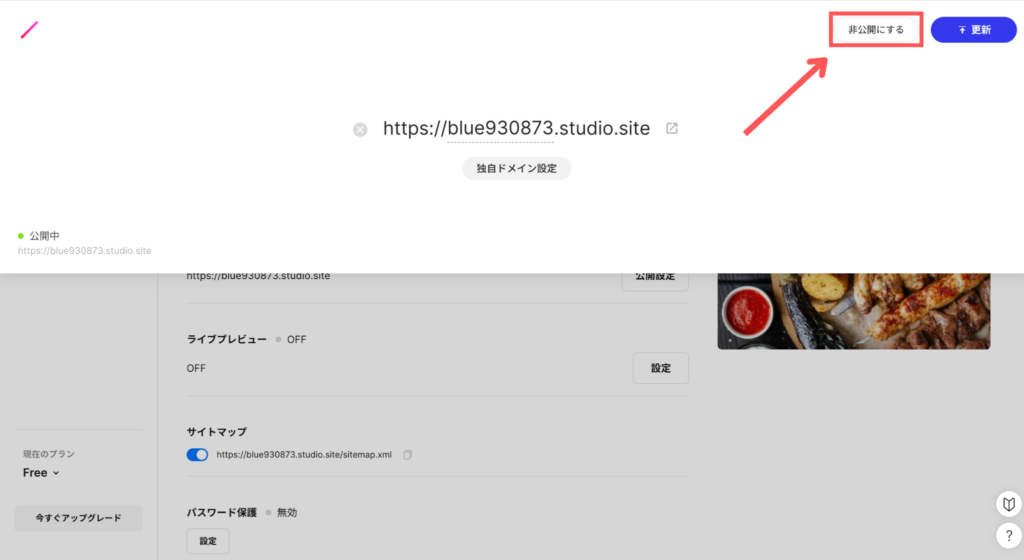
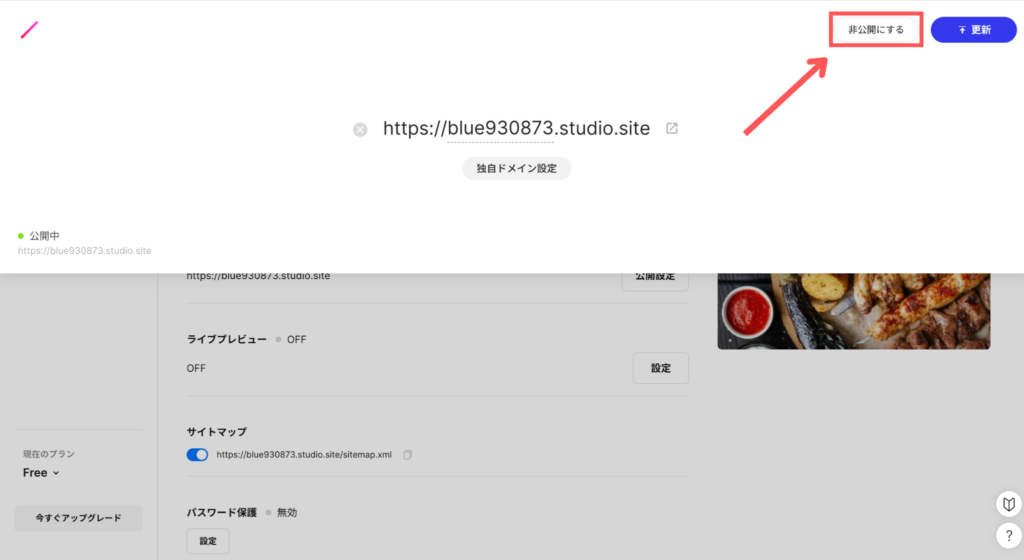
STUDIOの一部ページを非公開にする手順
STUDIOの一部ページの非公開は、無料プラン・有料プランの両方ともできます。
STUDIOの一部ページを非公開にする手順は、下記のとおりです。
画像を用いて、具体的に説明していきます。
①:非公開にしたいプロジェクトに移動
非公開にしたいページがあるプロジェクトに、まずアクセスします。
デザインエディタを開きます。
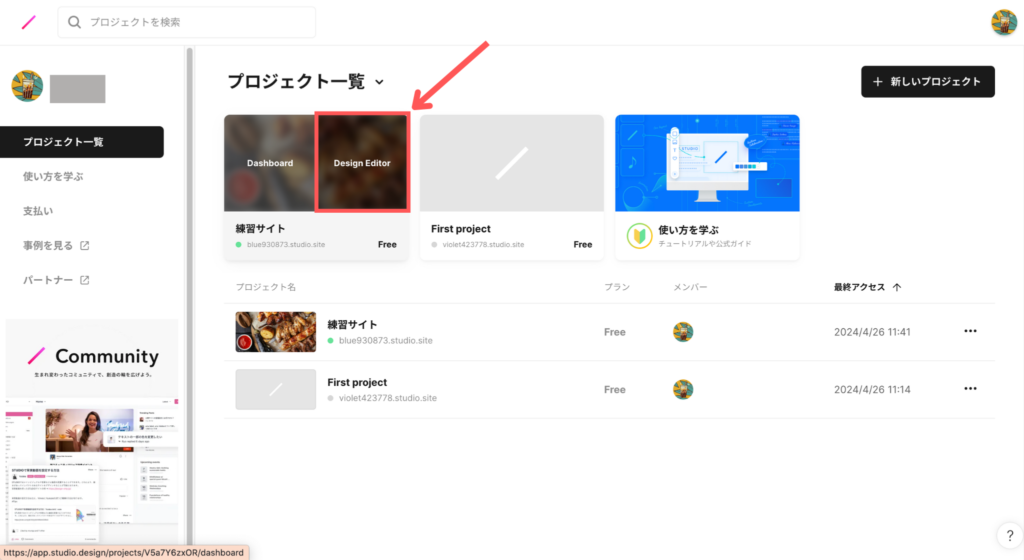
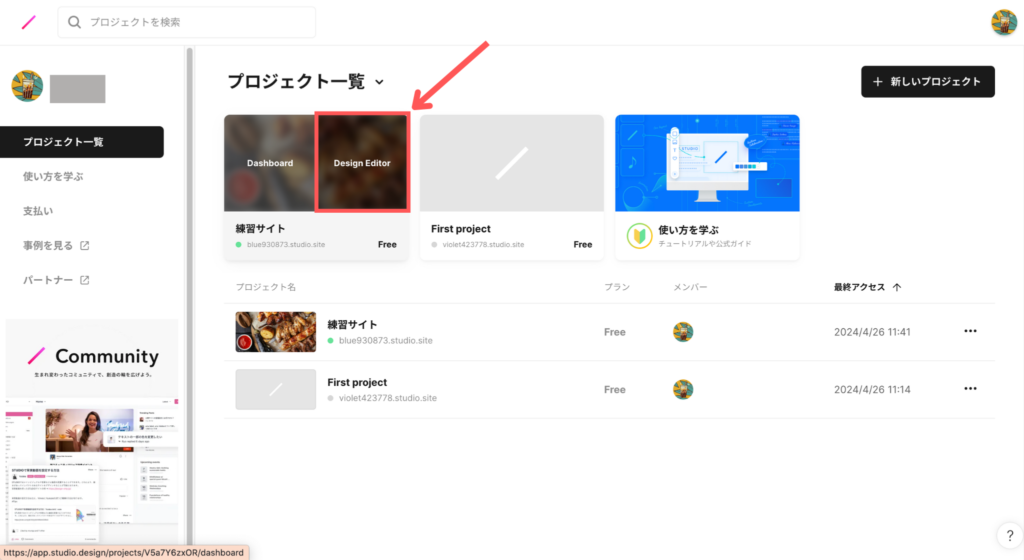
②:サイドバーを表示
画面左側にある右矢印のアイコンをクリックして、サイドバーを表示します。
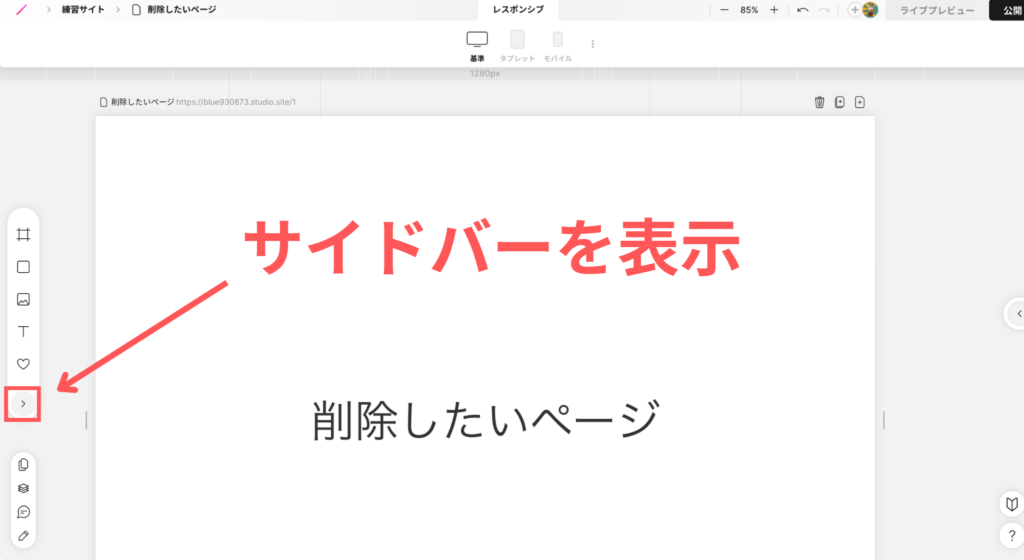
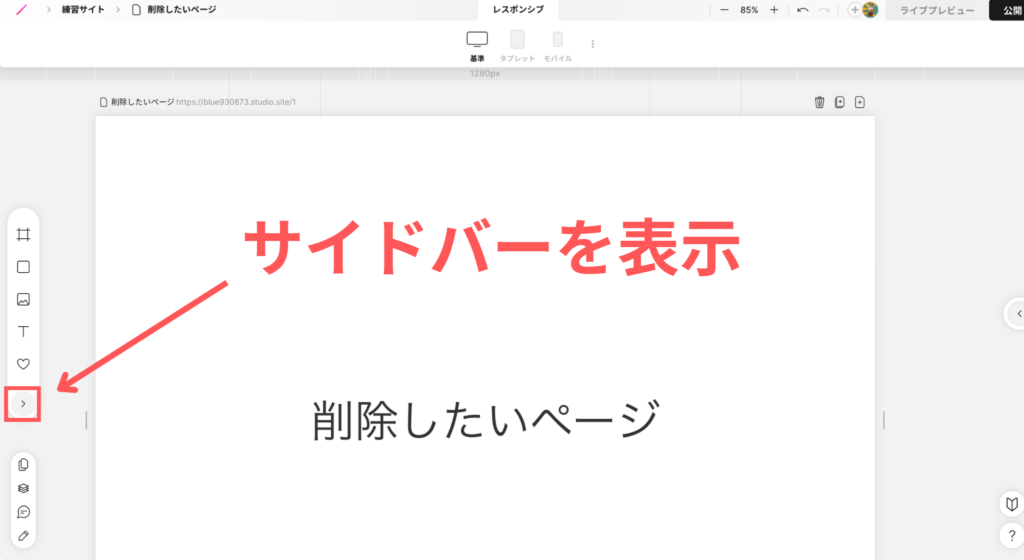
③:非公開にしたいページの設定アイコンをクリック
ページ一覧が出てくるので、非公開にしたいページの設定アイコンをクリックします。
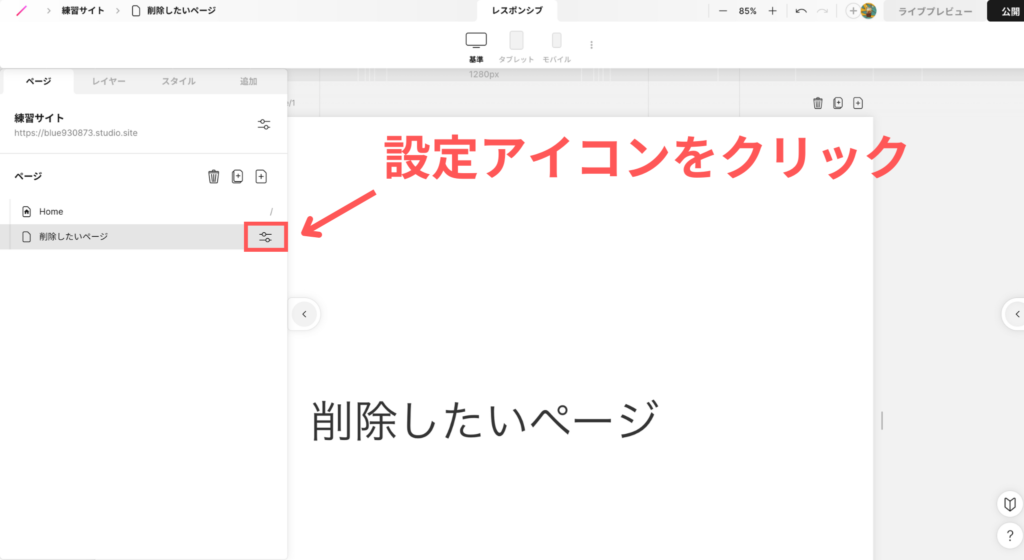
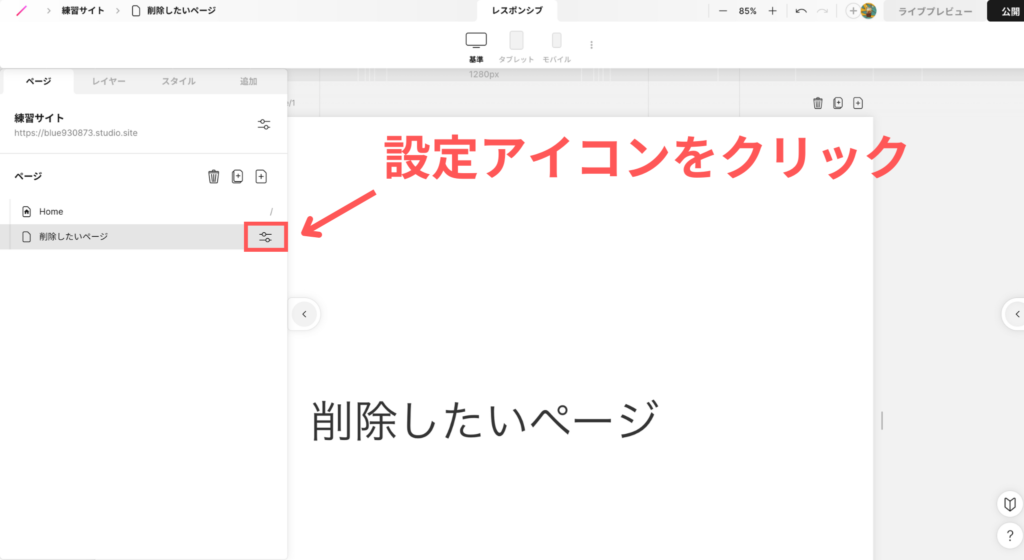
④:公開範囲を「非公開」に変更
公開範囲を「非公開」に変更します。
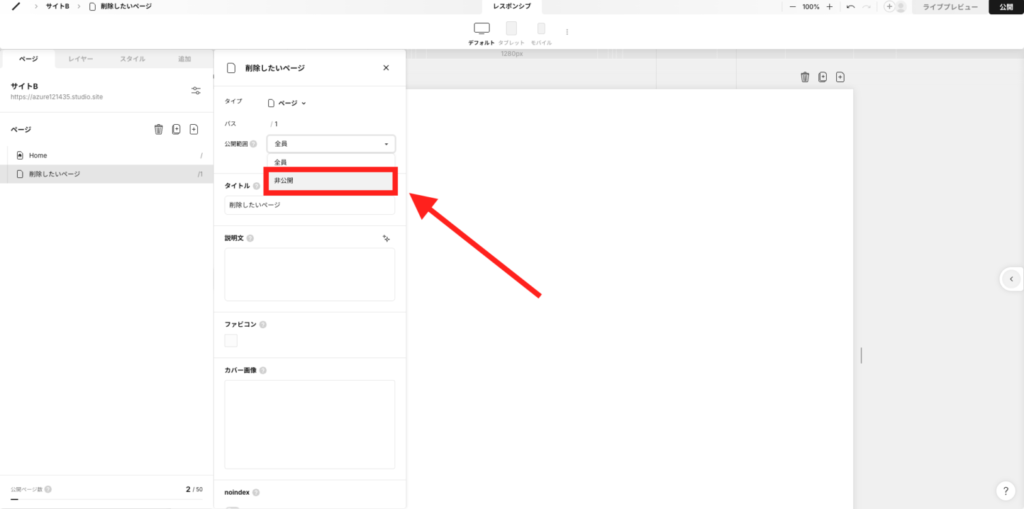
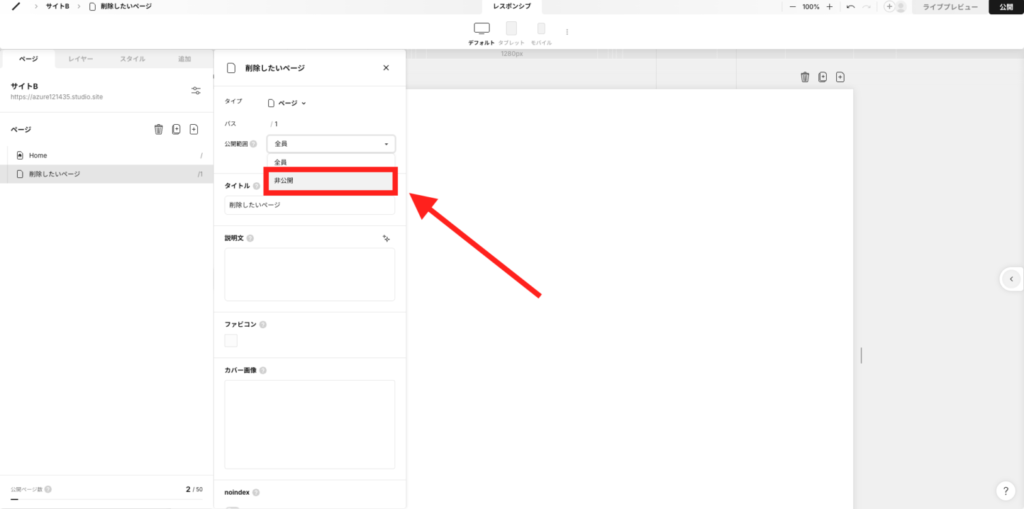
すでにサイトを公開している場合は、必ず更新まで行うようにしましょう。
画面右上の「公開」をクリックします。
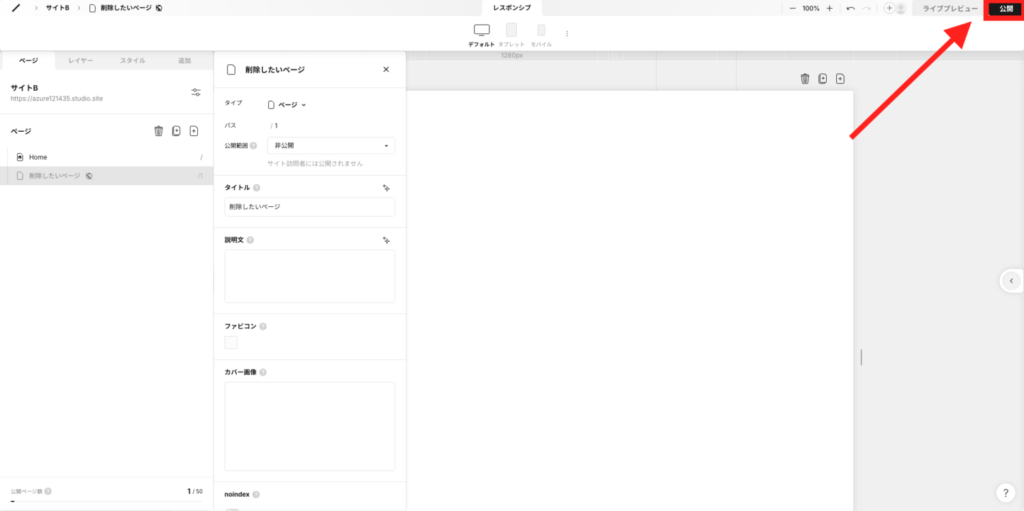
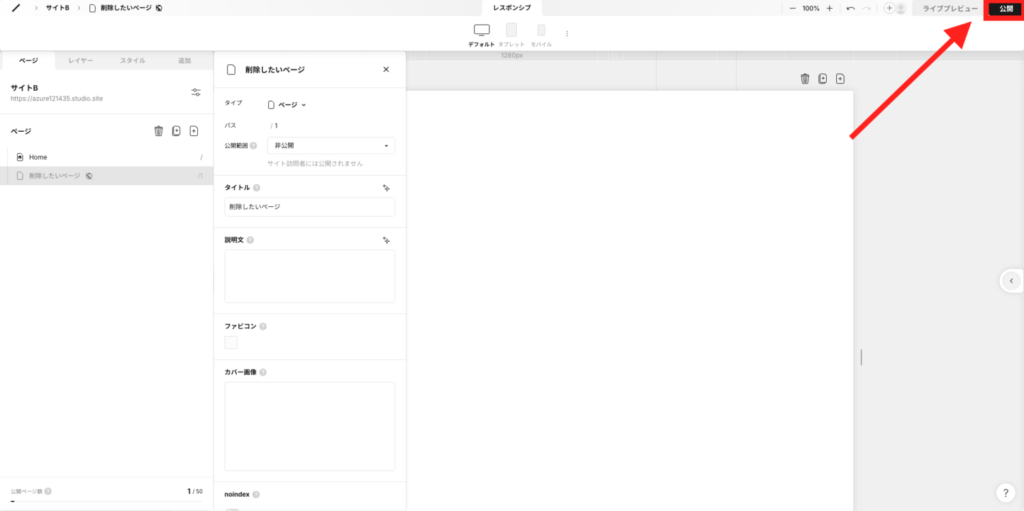
「更新」をクリックします。


これで一部ページの非公開設定は完了です。
STUDIOのサイトを限定公開にする方法
STUDIOで作ったサイトを限定公開するためには、「パスワード保護」の機能を使わなければなりません。
ただし、パスワード保護機能はすべてのプランで使えるわけではなく、Personalプラン以上でないと使えません。
| Free | Mini | Personal | Business | |
|---|---|---|---|---|
| パスワード保護 | 不可 | 不可 | 可能 | 可能 |
パスワード保護を行えば、パスワードを知っている方のみがサイトにアクセスできるようにできます。イメージとしては、下記のとおりです。
パスワード保護を用いた限定公開のやり方については、以下の記事でまとめています。
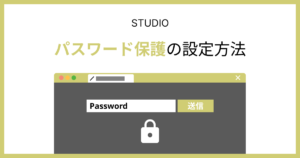
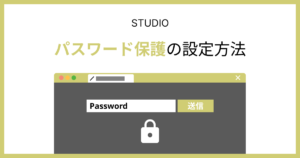
「会員限定で閲覧できるサイトを作りたい」や「社内専用のポータルサイトを作りたい」などと考えている方は、ぜひ限定公開を検討してみてください。
STUDIOのサイト制作は「Terace」にお任せ!
当メディアを運営する私達は、Studioの制作代行サービス「ラク子」を運営しています。



「デザイナー」と「フロントエンジニア」のフリーランス3名で運営しています!
- ポッキリ価格でホームページを制作できる
- 専属デザイナーが完全オリジナルのデザイン作成
- 納品後1ヶ月間は無料の電話サポートあり
- 自社更新できるホームページが作れる
- ホームページ制作期間中は何度でも無料相談できる
- 顔の出ているフリーランス3人が運営
- 維持費0円でホームページを運営できる
料金プランは、以下の通りです。


ポッキリ価格でホームページが作れるサービスであり、個人事業主や中小企業からよく選ばれています。サービス利用者の声を聞きたい方は、ぜひ以下のインタビュー記事をご覧ください。






今だけ、毎月3組まで制作費用が3万円割引になるキャンペーンを行っています。
先着順で締め切るので、気になる方はぜひお早めにお問い合わせください!
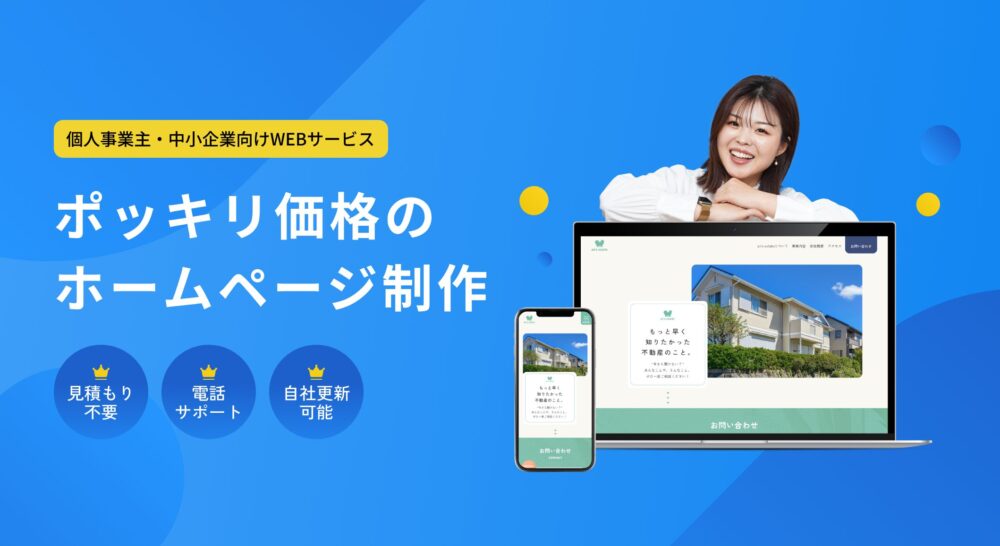



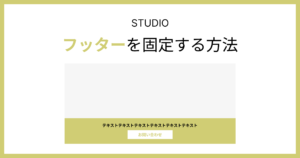
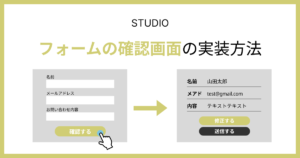

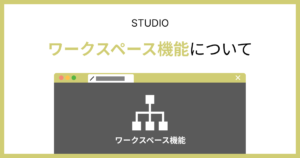
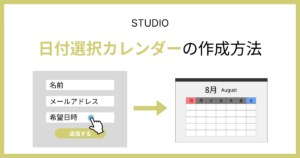
※コメントは最大500文字、5回まで送信できます